13 LG Tips, Tricks And Secret Menus
Science & Technology
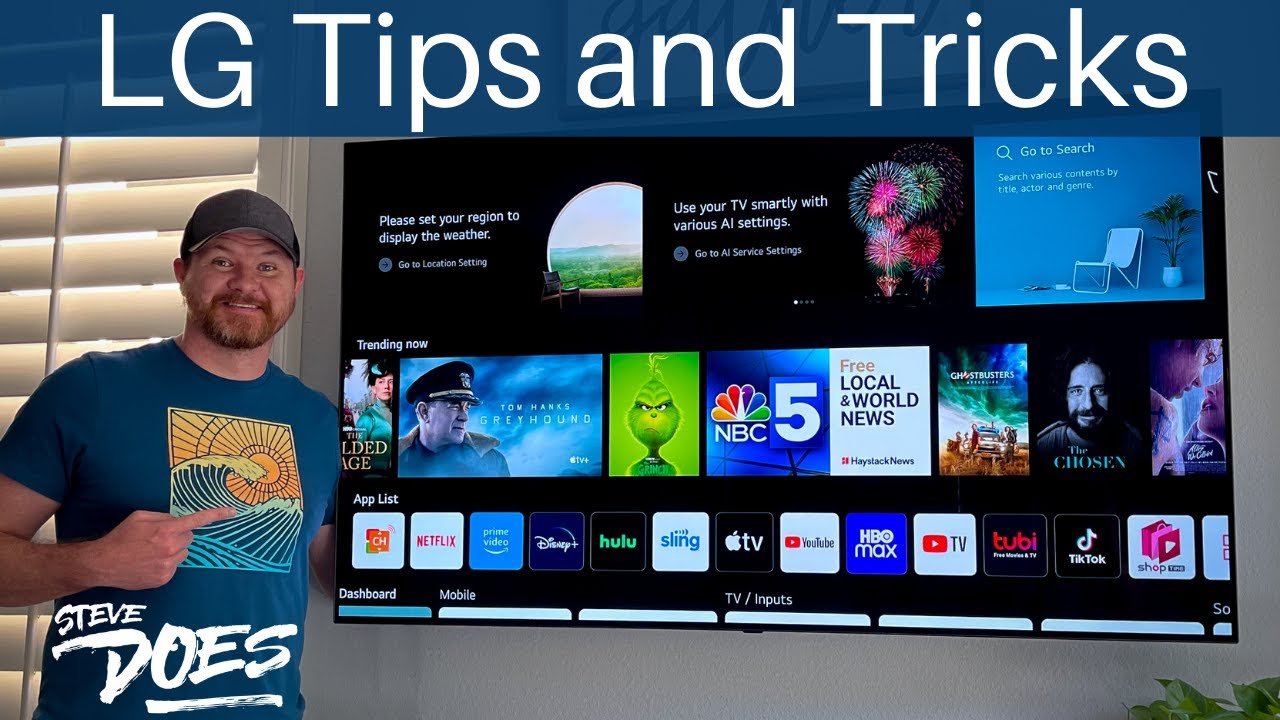
13 LG Tips, Tricks And Secret Menus
Today, we will be discussing some useful tips, tricks, and secret menus for LG TVs, specifically focusing on the C1 model. However, these tips should also apply to the A1, B1, and G1 models. Let's dive in!
Removing the Menu Bar and Home Promotion
When your LG TV loads up, you might notice a menu bar that takes up resources and makes the TV slower to start. To get rid of this task bar, follow these steps:
- Go to Settings.
- Select General.
- Choose System.
- Go to Additional Settings.
- Open Home Settings.
- Turn off Home Auto Launch to remove the task bar.
- Optionally, turn off Home Promotion to prevent the TV from monitoring your usage.
Disabling Energy Saving Mode
To bring up the pointer on your LG TV, simply shake your mouse. Now, to disable energy saving mode, follow these steps:
- Go to Settings.
- Select All Settings.
- Open Support.
- Choose OLED Care.
- Navigate to Device Settings and Energy Savings.
- Change the setting from "Auto" to "Off" to prevent the screen from dimming during your movie or TV viewing.
Hiding the LG Logo When Turning off the TV
If you'd like to remove the LG logo that appears when turning off your TV, you can access a secret menu:
- Grab your remote and press the Mute button three times.
- A secret menu will appear. Use the mouse pointer or arrow keys to navigate.
- Disable the "Show Logo When Turning Off TV" option to hide the logo.
- Additionally, you can also turn off the "No Signal Image" to avoid seeing the message when there's no signal.
Removing the Plastic from the Back of the TV
When setting up your new LG TV, you might remember to peel the plastic off the front but forget about the back. It's vital to remove the plastic from the back to ensure proper ventilation and prevent overheating. Make sure to remove any protective plastic from all sides of the TV.
Updating the TV Name and Menu Bar
To update your TV name and customize the menu bar, follow these steps:
- Go to Settings.
- Select All Settings.
- Choose General.
- Open Devices.
- Navigate to TV Management and then TV Information.
- Rename the TV to your desired name, such as "LG C1".
- To customize the menu bar, click on the "Edit Mode" option at the bottom.
- Remove unnecessary items by selecting and deleting them.
- Add desired items by clicking the plus sign.
- Exit the menu to see your modified menu bar. You can easily adjust the added items as needed.
Customizing Input Ports and Quick Access
To modify your input ports and set up quick access options, follow these steps:
- Hold down the Input button on your remote to access the home dashboard quickly.
- Click on the three dots in the top corner and select Edit.
- Customize the names of different inputs according to your devices.
- If you're using an HDMI input for a PC, edit the icon as well and select "PC" to adjust the aspect ratio.
- Use quick access by holding down a number button on your remote to launch specific apps or functions, such as Disney or YouTube.
Disabling Auto Updates
To prevent any potential issues with automatic updates, it's recommended to disable auto updates. Here's how:
- Go to Settings.
- Select All Settings.
- Choose Support.
- Open Software Updates.
- Ensure the Auto Update option is turned off.
- Manually check for updates occasionally to ensure a safe update process.
Adjusting Logo Brightness and OLED Panel Care
To control the brightness of logos that appear on your screen, follow these steps:
- Go to Settings.
- Select All Settings.
- Choose Support.
- Open OLED Care.
- Navigate to OLED Panel Care.
- Adjust the Logo Brightness setting to either High, Low, or Off. Low is recommended to prevent overly bright logos.
Using NFC Tag on Remote
Did you know your LG TV remote has an NFC tag built into it? Here's how you can utilize it:
- Hold your phone close to the NFC tag on the remote.
- Install and set up the ThinQ app when the pop-up appears on your phone.
- Connect your phone to the TV on the same Wi-Fi network.
- Use the app to play TV audio on your phone or share media from your phone to the TV.
Bonus Tip: Power Button Under the TV
Under the center of the TV, you'll find a power button. This button serves as a multi-function button:
- Push the power button to turn the TV on and off.
- Hold the power button to access additional features, such as power off input.
- Quickly navigate through menus, and hold the button to select specific functions.
Keywords
LG TV, C1 model, A1 model, B1 model, G1 model, menu bar, home promotion, energy saving mode, LG logo, plastic removal, TV name, menu customization, input ports, quick access, auto updates, logo brightness, OLED panel care, NFC tag, ThinQ app, power button.
FAQ
Q: How can I remove the task bar and home promotion on an LG TV? A: Go to Settings > General > System > Additional Settings > Home Settings, and turn off Home Auto Launch. Additionally, turn off Home Promotion to prevent monitoring.
Q: Can I hide the LG logo when turning off my LG TV? A: Yes, you can remove the logo by accessing a secret menu with the remote's Mute button. Disable the "Show Logo When Turning Off TV" option.
Q: Should I remove the plastic from the back of my LG TV? A: Yes, it is crucial to remove the plastic from the back to ensure proper ventilation and prevent overheating.
Q: How can I customize the input ports and menu bar on my LG TV? A: Hold the Input button to access the home dashboard quickly. Click on the three dots, select Edit, and customize input names. To customize the menu bar, enter Edit Mode and add/delete items as needed.
Q: Is it possible to disable auto updates on my LG TV? A: Yes, you can go to Settings > Support > Software Updates and turn off the Auto Update option.
Q: How can I adjust the brightness of logos on my LG TV? A: Access OLED Care in settings, go to OLED Panel Care, and adjust the Logo Brightness to High, Low, or Off.
Q: What additional features does the LG TV remote have? A: The remote has an NFC tag that allows communication with your phone, a power button that serves multiple functions, and quick-access options using number buttons.


