DISH Accessibility Settings
Entertainment
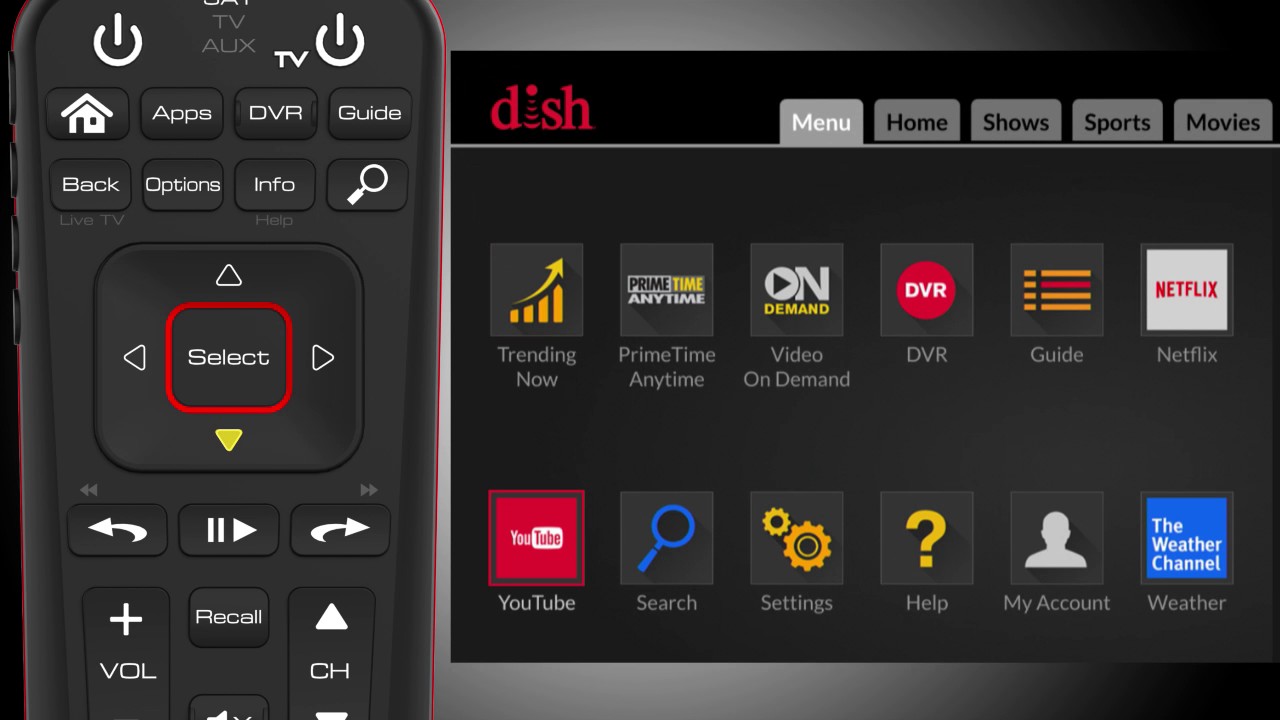
DISH Accessibility Settings
At DISH, the focus is on making TV watching simple and enjoyable. This is why they have developed the award-winning Hopper Whole Home DVR system with easy-to-navigate menus. In this article, we will guide you through the steps to access the accessibility settings on your setup box.
To access the accessibility settings on your DISH setup box, follow these steps:
- On your 52.0 remote, press the home button (leftmost rectangular button on the top row).
- Use the directional pad to navigate to the settings tile (depicted by two interconnected gears) and press select.
- On the settings page, navigate to the accessibility tile (represented by a white figure surrounded by two blue circles) and press select.
- You will now be on the accessibility settings screen, where you can find six options - five accessibility options and one button displaying your current Hopper settings summary.
- The options for audio description, magnification, and text-to-speech allow you to toggle each feature on and off.
- The closed captioning and Bluetooth audio options enable you to customize the closed caption experience or connect your Bluetooth device.
For more information on features and accessibility settings in the Hopper's menu, visit mydish.com.
[Music]
Keyword:
DISH, accessibility settings, Hopper Whole Home DVR, remote, settings, audio description, magnification, text-to-speech, closed captioning, Bluetooth audio, customization, mydish.com
FAQ:
- How can I access the accessibility settings on my DISH setup box?
- What features can be toggled on and off in the accessibility settings?
- How can I customize the closed caption experience on DISH?
- Where can I find more information on the accessibility features of the Hopper Whole Home DVR system?


