How to Change Color in GIMP
Howto & Style
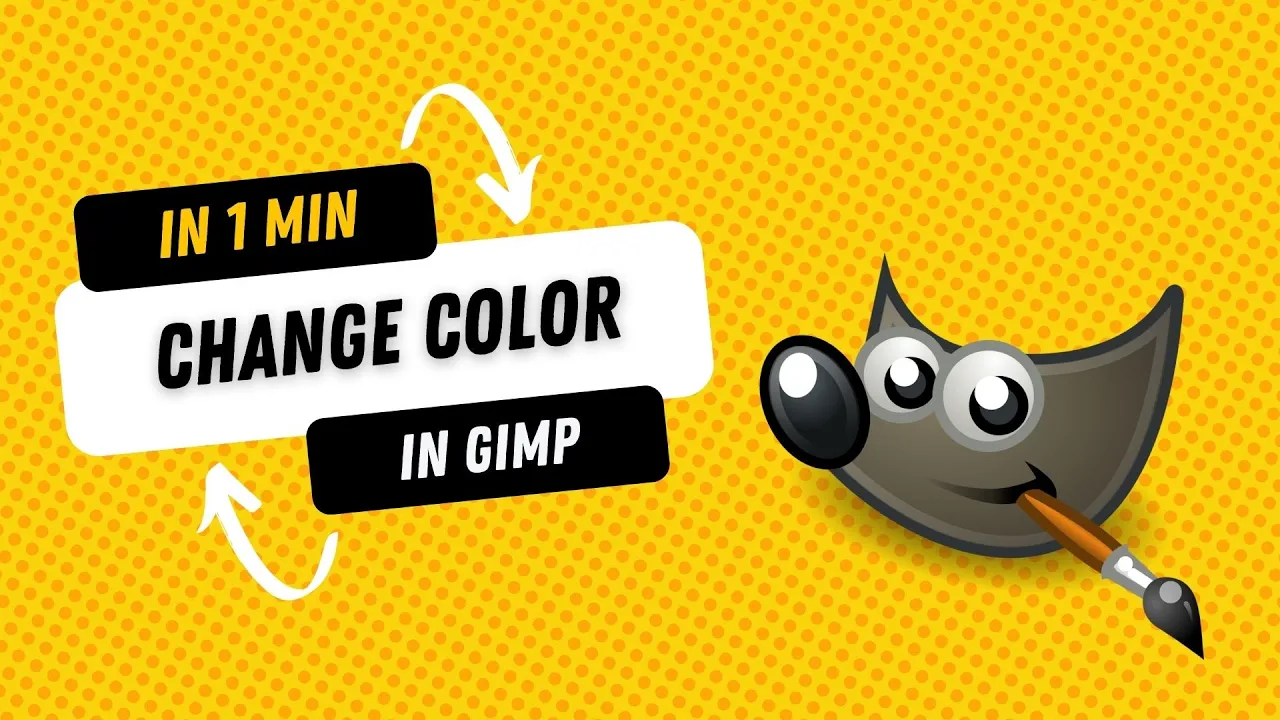
How to Change Color in GIMP
Hey, it's Philipp from Easy Tutorials! Today, I'll show you how to change the color of objects in GIMP, using the example of altering the color of hands in an image. This technique can be applied to any object by isolating it and adjusting the color. Follow these steps to easily change colors in your images using GIMP:
- Start by selecting the object you want to change the color of using the Fuzzy Select Tool.
- Select the background by clicking on it and then invert the selection to isolate the object.
- Copy the selected object, create a new transparent layer, and paste the copied object onto it.
- Utilize the Colors menu to access the Colorize tool and adjust the color of the object as desired.
By following these steps, you can quickly and effectively change the color of objects in your images using GIMP. Experiment with different colors and have fun customizing your visuals!
Keywords:
GIMP, Change Color, Fuzzy Select Tool, Invert Selection, Transparent Layer, Colorize Tool
FAQ:
- Is it possible to change the color of any object in GIMP, or are there limitations?
- How can I revert back to the original color of an object after changing it in GIMP?
- Are there any specific settings or techniques to ensure a smooth color change without losing quality in the image?


