How to make a YouTube Intro in CapCut
People & Blogs
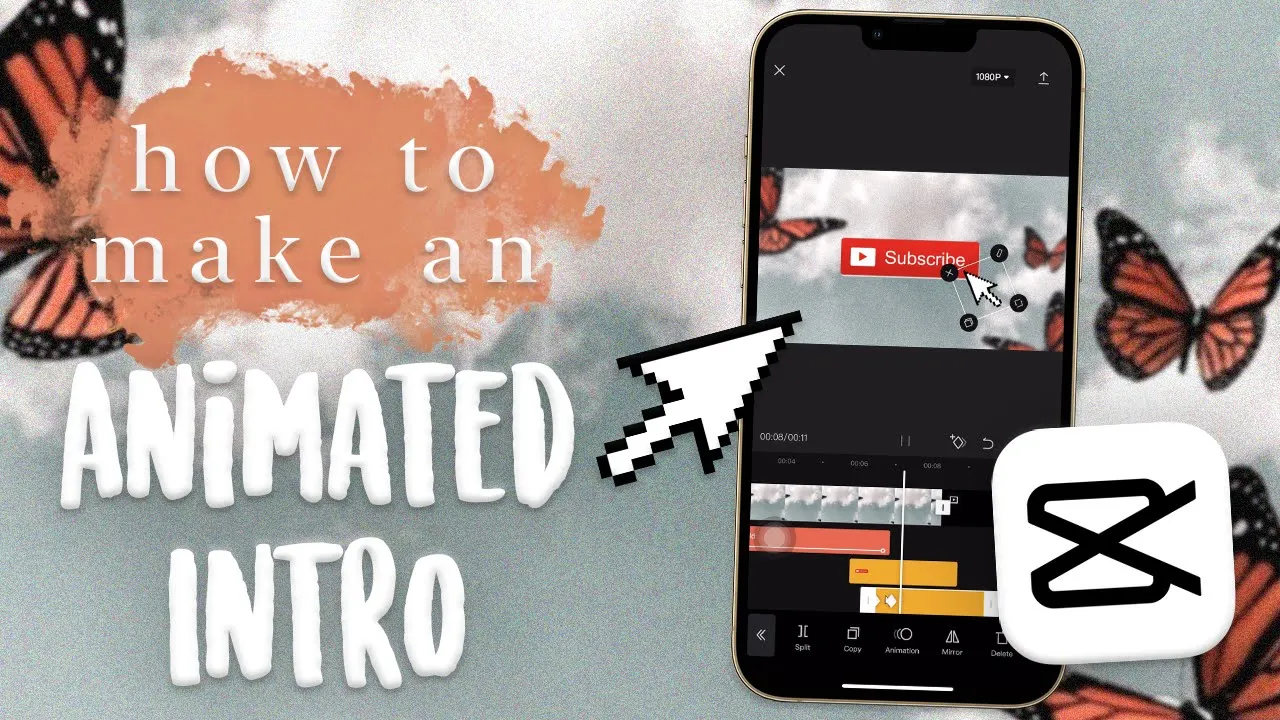
How to Make a YouTube Intro in CapCut
Are you looking to create an animated YouTube intro using your iPhone? In this article, we'll guide you through the process of making a YouTube intro using the CapCut and iMovie apps. CapCut is a powerful and free video editing app that allows you to add layers and effects to your videos. So, let's dive in and create an engaging YouTube intro!
Step 1: Importing the Background Image
To begin, open the CapCut app and create a new project. Import the background image that you would like to use for your intro. This image will serve as the backdrop for your text and other elements. If you're unsure about the optimal size for a YouTube video background, you can crop it using the built-in tools in your Photos app.
Step 2: Adding Text and Animations
Next, you'll add text to your intro. Click on the "Text" option at the bottom of the screen and type in your channel's name or any other text you want to include. CapCut offers various text editing options, allowing you to choose fonts, adjust spacing, add shadows, and more. You can even import your own fonts if desired.
After customizing your text, it's time to animate it. CapCut provides built-in animations that you can apply to your text. You can also create your own animation using the keyframing feature. Keyframing allows you to define the position, opacity, and other properties of your text at different points in time, creating dynamic and eye-catching animations.
Step 3: Adding the Subscribe Button and Mouse Click
To enhance your YouTube intro, you can include a subscribe button and a mouse click animation. Using the stickers feature in CapCut, you can add a subscribe button and a mouse click icon from your camera roll. Position the subscribe button at the bottom of the screen and animate it to move up to the middle of the screen.
Add keyframes to control the movement of the subscribe button and the mouse click icon. Use rotation, scaling, and opacity adjustments to make the animation more realistic. You can also experiment with the timing and duration of each animation to achieve the desired effect.
Step 4: Exporting and Adding Music/Sound Effects
Once you're satisfied with your YouTube intro, export the video from CapCut. You can adjust the video quality settings to optimize it for YouTube. Next, open iMovie or any other video editing app to add music and sound effects to your intro. You can choose from a wide range of free music and sound effects available on platforms like YouTube or invest in a subscription-based service like Epidemic Sound.
Customize the audio by editing its duration, fading in/out, or adjusting the volume. Once you've added the music and sound effects, finalize your video and save it.
Keywords: YouTube, intro, CapCut, iPhone, animated, video editing, text, animation, keyframing, subscribe button, mouse click, music, sound effects
FAQ:
Q: Can I use other video editing apps instead of CapCut? A: Yes, you can use other video editing apps to achieve similar results. CapCut is recommended due to its versatility and free features.
Q: Do I need to purchase a subscription to access Epidemic Sound for music and sound effects? A: Yes, Epidemic Sound offers a subscription-based service for access to their extensive library of royalty-free music and sound effects. However, you can also find free music and sound effects on platforms like YouTube.
Q: Can I edit the timing and duration of the animations in CapCut? A: Yes, CapCut allows you to adjust the timing and duration of each animation using the keyframing feature, giving you full control over the speed and flow of your intro.
Q: Are there any limitations to the animations and effects I can create in CapCut? A: CapCut offers a wide range of editing tools and effects for free, but there may be some limitations compared to premium video editing software. However, with creative thinking and experimentation, you can still achieve impressive results for your YouTube intro.


