How to use iMovie on iPad
Howto & Style
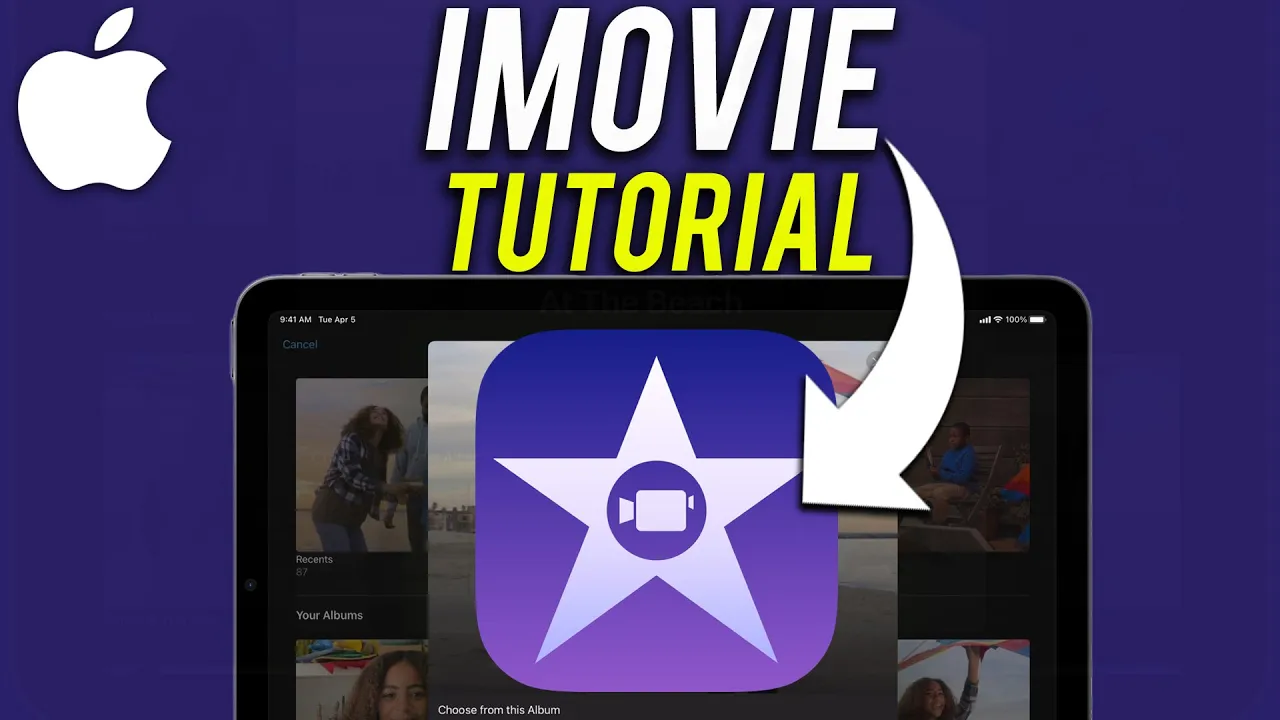
How to Use iMovie on iPad
iMovie is a powerful video editing tool that is available on iPad, iPhone, and Mac. In this article, we will guide you through the process of editing a video using iMovie on your iPad.
Step 1: Install iMovie
The first step is to ensure that you have the latest version of iMovie installed on your iPad. You can do this by launching the App Store and searching for iMovie. If you don't have the app installed, simply press the download or install button.
Step 2: Create a New Project
Once you have iMovie installed, open the app and you will see the home page. On the top, you will find your existing projects, but since we are starting from scratch, this section should be empty. Look for the "Start a new project" option and choose the option to edit from scratch.
Step 3: Import Media
To begin editing, you need to import the media files you want to use in your project. iMovie allows you to import videos and photos from your iPad. You can select multiple clips by pressing the checkmark next to them or previewing them by pressing play. Once you've chosen the clips, press "Create Movie" to import them into your project.
Step 4: Basic Editing
The next step is to arrange the order of your clips. You can easily change the order by dragging and dropping the clips in the timeline. To trim a clip, select it and use the yellow bars to adjust the start and end points of the clip. If you want to remove a section from the middle of a clip, use the split function to divide it into two and delete the unwanted section. In addition to trimming, you can also apply transitions between clips, add filters, and even insert text.
Step 5: Adding Music
Adding background music can enhance your video. iMovie provides soundtracks, music tracks, and sound effects that you can choose from. Simply press the plus sign and select audio. Choose the desired music track and adjust the volume as needed. It's recommended to add music as the last step and use the fade-in and fade-out options for smooth audio transitions.
Step 6: Save and Share
Once you are satisfied with your edited video, it's time to save and share it. Press the "Done" button to access the project menu. Here, you can name your project, preview your edit, and share it via various options such as saving it as a video, airdropping it, sending it as a message, or attaching it to an email. Choose the option that suits your needs and share your creation with others.
Keywords: iMovie, iPad, video editing, import media, basic editing, trimming, transitions, filters, adding music, save, share.
FAQ
Q: Can I use iMovie on my iPhone?
A: Yes, iMovie is available for both iPad and iPhone. You can follow a similar process to edit videos on your iPhone using iMovie.
Q: Can I use iMovie on a Mac computer?
A: Absolutely. iMovie is also available for Mac computers and offers even more advanced editing features compared to the iPad and iPhone versions.
Q: Can I record new clips within iMovie?
A: Yes, you can use iMovie to record new video and photo clips directly within the app. Simply give it access to your device's camera and press the record button.
Q: Can I add text to my video using iMovie?
A: Yes, iMovie allows you to add text overlays to your video. Select a clip, press the "T" option, choose a text style, and customize the text to suit your needs.
Q: Can I apply filters to my clips in iMovie?
A: Yes, iMovie provides a variety of filters that can give your clips a different look and feel. Select a clip, choose the filters option, and experiment with different filters to find the desired effect.
Q: Can I adjust the volume of the audio in iMovie?
A: Yes, iMovie allows you to adjust the volume of audio in your clips. You can increase or decrease the volume and ensure that it blends well with other audio elements in your video.


