USING AI TO CREATE EPIC TRANSITIONS
Howto & blog

In this blog, we will explore the innovative use of AI to create unique transitions in video editing. By leveraging AI technology to generate overlays and textures, we can craft visually captivating transitions that elevate the quality of our videos. Follow along as we dive into the process of creating and implementing these AI-powered transitions.
Introduction
What's up, guys! Today, I'm going to show you how to create some pretty unique transitions with the help of AI. We will be using AI to generate unique overlays and textures and then turning those textures and overlays into transitions. Let's get started!
Generating Overlays and Textures
The first step is to create unique textures and overlays using an OpenAI website. You can find the link in the description. Simply type in some keywords to give the AI an idea of what you're looking for and hit the search button. The results are often amazing. If you find an overlay you like, you can click on it and go to variations to create different versions of the image. Download your chosen image and save it to your downloads folder.
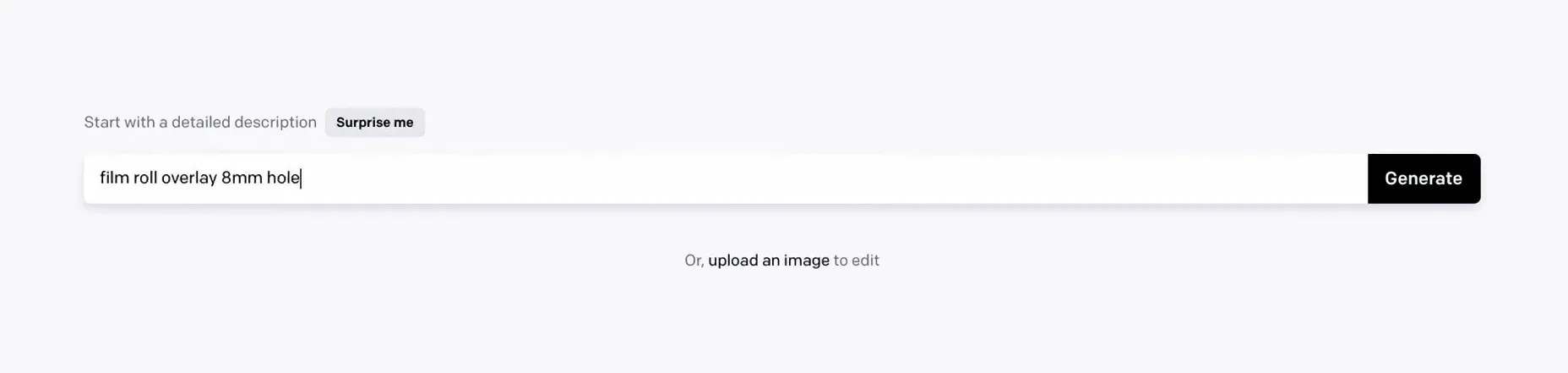
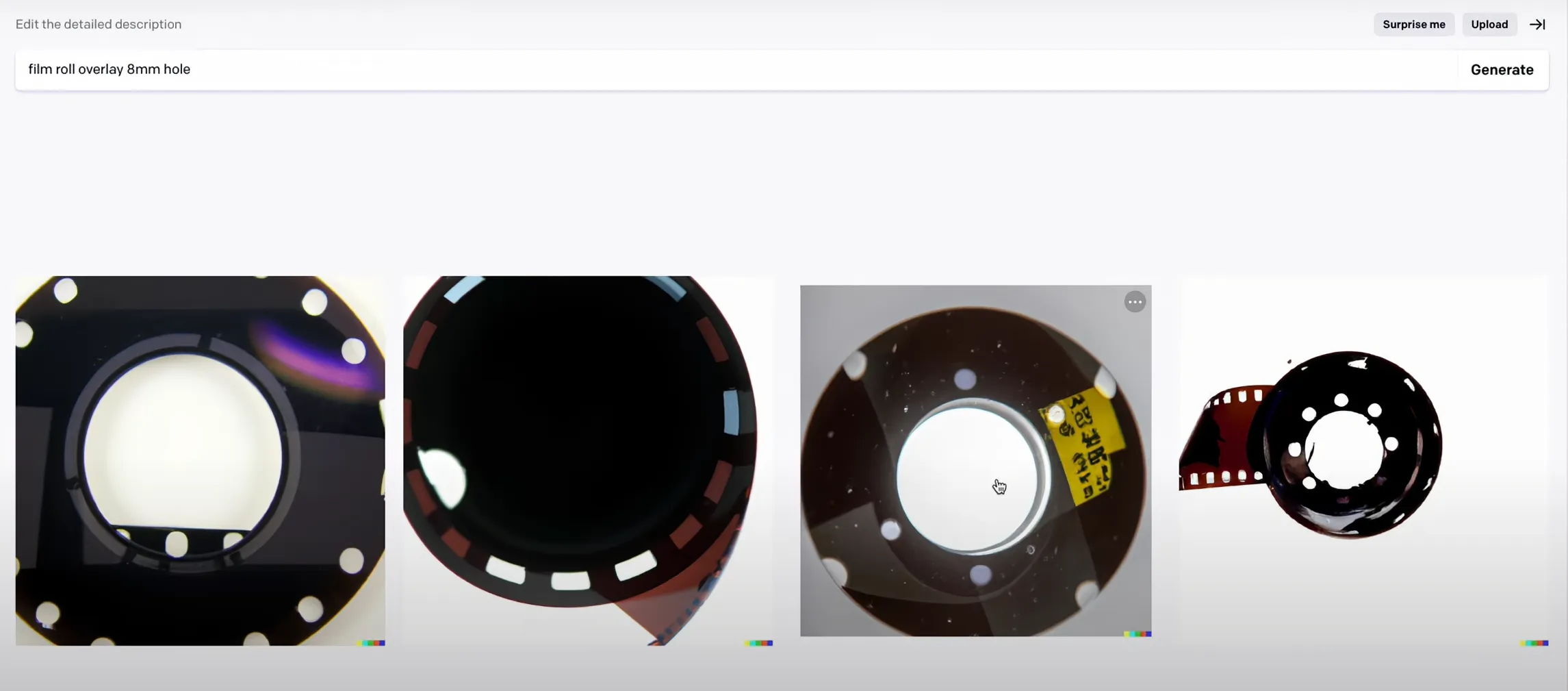
Importing and Setting Up in Final Cut Pro
Next, import the image into Final Cut Pro and overlay it over the video clips you want to transition between. Make the overlay around 9 or 10 frames long, scale it up to fill the screen, and set the blend mode to "Stencil Luma." This will delete the white portions of the frame and keep the dark parts, creating a frame over the image. Adjust the exposure in the color board to bring down the shadows, making the dark parts form a solid frame over the video clip.
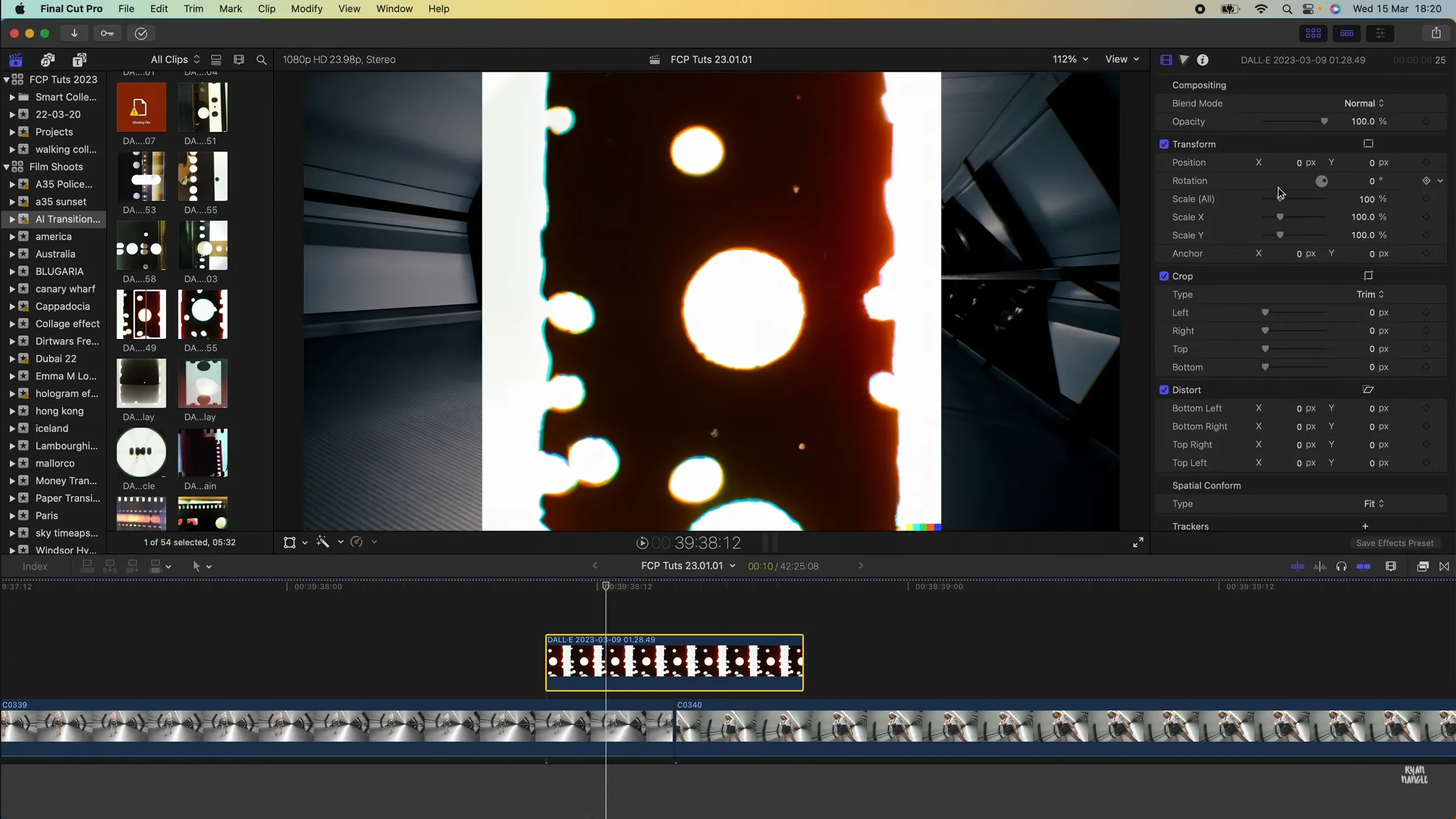
Creating the Transition
Duplicate the video clip and set the top layer's blend mode to "Overlay." You can experiment with different blend modes to create various effects and transitions. Adjust the highlights in the color board to prevent the video from being overexposed. Select both video clips and crop the left and right sides to focus on the frame.
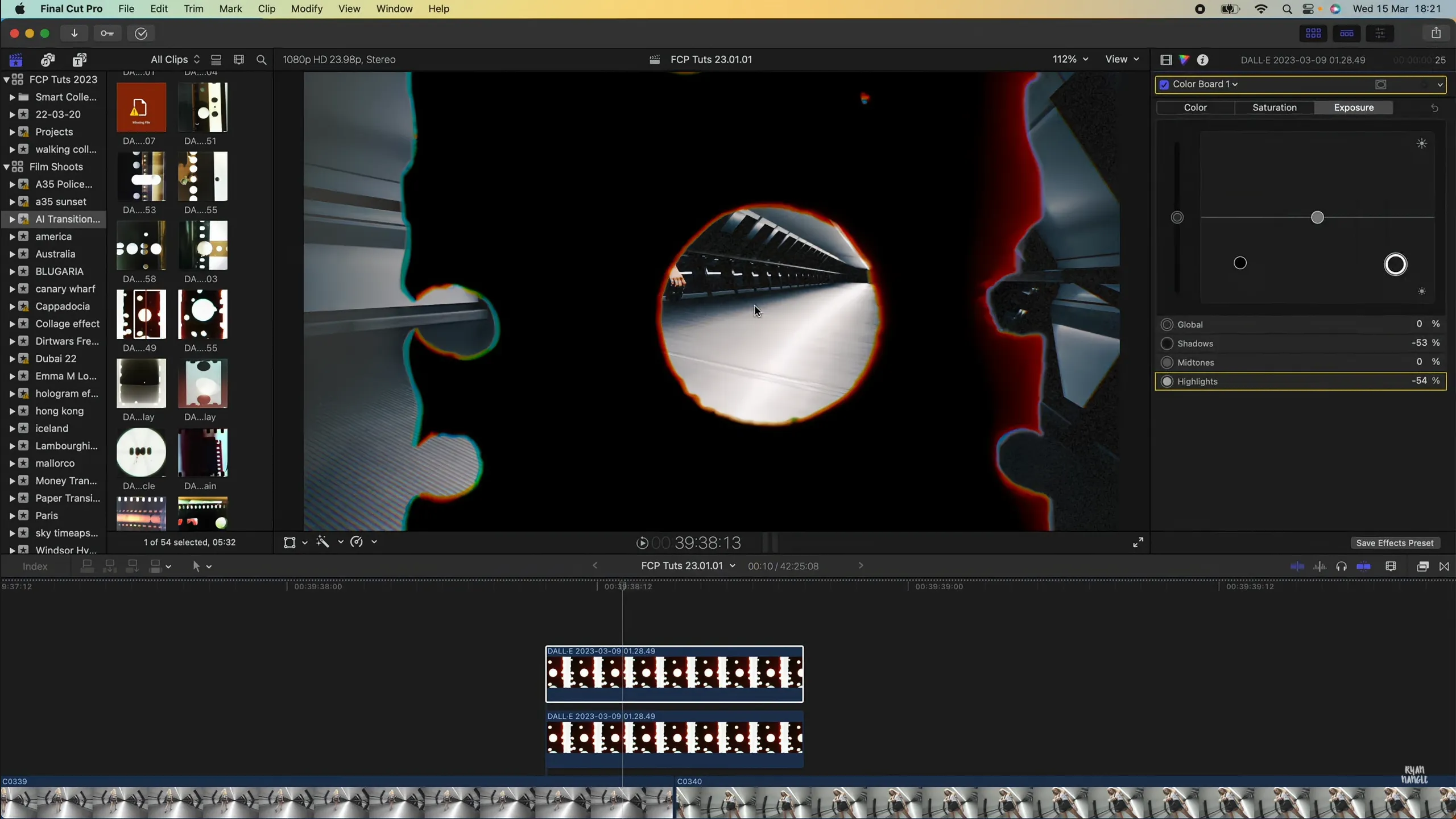
Fine-Tuning the Transition
Press "B" on the keyboard to cut the video into frames. Create sections of two frames, one frame, and so on. Use the transform tool to move and scale these sections, making the shape dot around the screen. Adjust the blend mode and color board settings to create unique effects.
Advanced Techniques
For a more complex effect, select the top layer, copy and paste it, and offset it by one frame to create a strobe effect. You can also import multiple AI-generated images, set them to two frames long, and create a compound clip. Overlay this compound clip over the video clips, set the blend mode to "Stencil Luma," and offset the top compound clip by one frame. Adjust the hue and colors in the color board to create unique transitions.
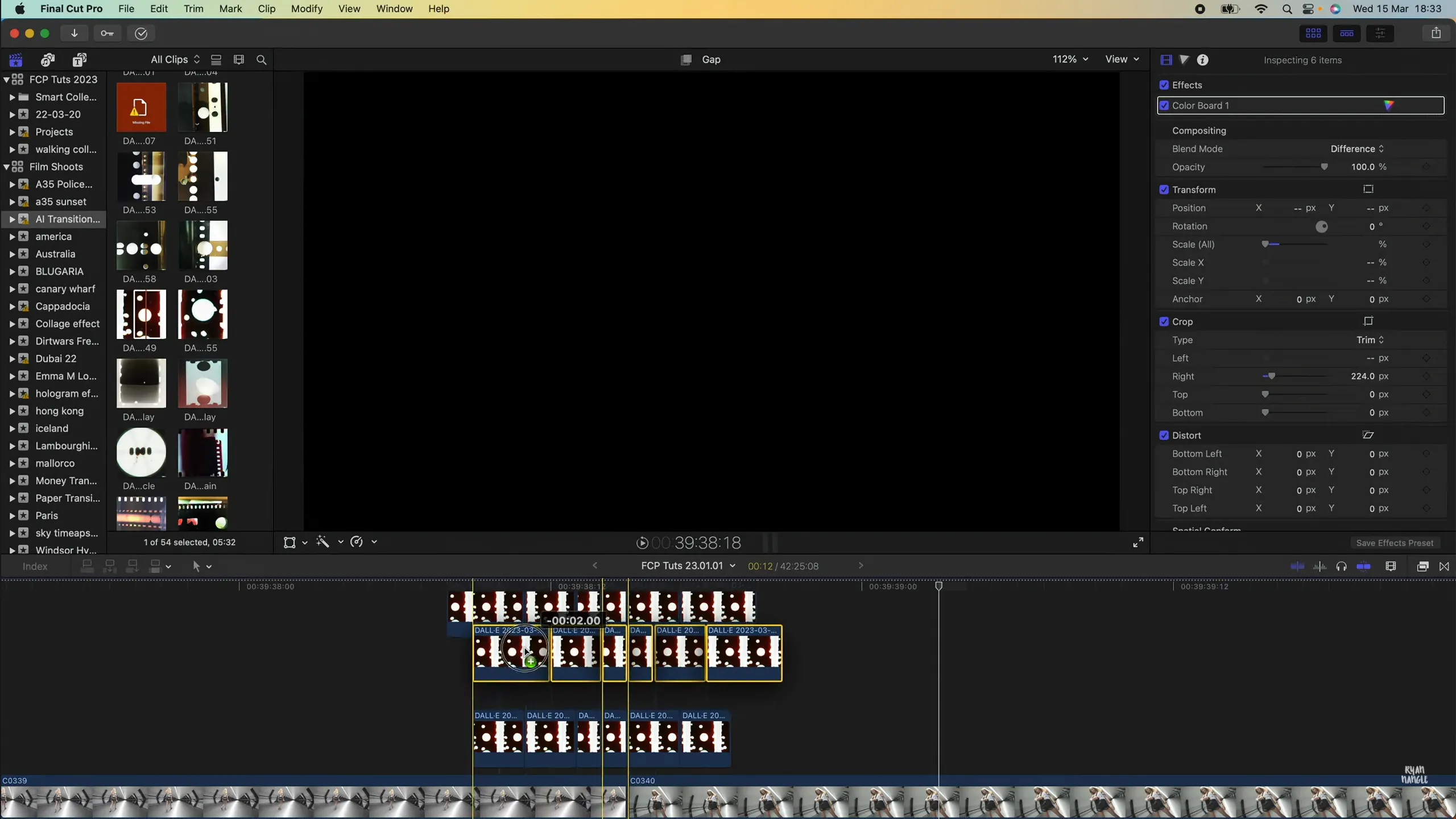
Keywords
- AI
- Transitions
- Video Editing
- Overlays
- Textures
- Blend Modes
- Color Manipulation
- Unique Effects
FAQ
1. How does AI contribute to creating transitions in video editing?
- AI assists in generating unique overlays and textures, which can be used as the foundation for crafting transitions that add flair and creativity to video content.
2. What are some key techniques mentioned for creating transitions using AI?
- Techniques include applying blend modes, color manipulation, and scaling AI-generated overlays to create visually appealing transitions.
3. Are there preset options available for AI-created transitions?
- Yes, there is a transition pack comprising 20 preset transitions that can be easily customized and applied to video clips for added visual impact.


