You don't need JELLYFIN, EMBY, OR PLEX
Science & Technology
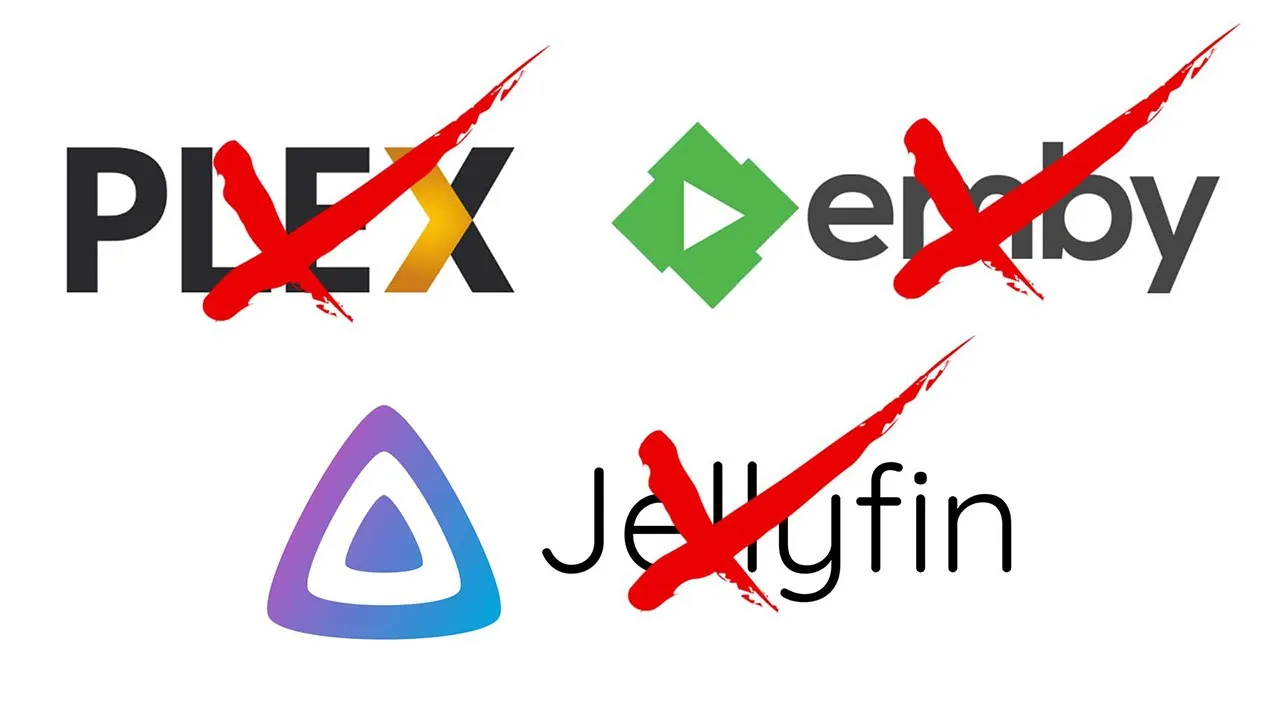
Introduction
In the world of media streaming platforms, popular options like Plex, Emby, and Jellyfin often dominate the conversation. These platforms require powerful computers to handle media transcoding and tie users to their specific software. However, it's 2022, and most devices like smartphones, tablets, and even Fire TV sticks are more than capable of playing various types of media. So, do we really need to transcode our media and have a complex setup to organize our media libraries? The answer is probably not.
Fortunately, there's a simple solution that doesn't require a robust computer or limit you to a specific platform. By streaming your media from a basic HTTP web server, you can enjoy your content on any device without the need for transcoding or complicated setups. And with Kodi, a versatile media player, you can easily organize your media with poster images and other customization options.
Here's a step-by-step guide to setting up a streaming solution using a web server and Kodi:
Step 1: Setting up the Web Server
- Install the necessary packages, such as Nginx, on your device. Update and upgrade your system to ensure you have the latest software packages.
- Stop the Nginx service to make changes to the configuration files.
- Edit the Nginx configuration file located at
/etc/nginx/sites-available/default. Change the root directory to a desired folder where your media files will be stored. Additionally, add the lineautoindex on;in the location block to enable automatic indexing of folders. - Create the directory where your media files will be stored, and mount your storage device to this folder.
- Start the Nginx service to apply the changes made.
Step 2: Setting up Kodi
- Launch Kodi and navigate to the settings menu.
- Go to "Media" and select "Videos."
- Choose "Add videos...," then "Browse," and finally select "Add network location."
- Enter the IP address of your web server (e.g., the Orange Pi or a VPS). Use the appropriate protocol (HTTP or HTTPS) based on your network setup.
- Provide the necessary details such as the directory path and authentication credentials if required.
- Once added, Kodi will scan the specified folder and organize your media accordingly. You can customize the library by providing additional information like the content type (e.g., movies, TV shows).
- Enjoy streaming your media through Kodi's intuitive interface and playback options.
With this setup, you can easily add more media to your library by updating the designated folder. Kodi will automatically scan for changes and keep your library up to date.
Keywords
Streaming, Media, Web Server, Kodi, Nginx, Transcoding, Plex, Emby, Jellyfin, Organize, Content, Device, Smartphone, Tablet, Fire TV Stick, HTTP, HTTPS, Raspberry Pi, Single Board Computer, VPS, Setup, Files, Library.
FAQ
Q: Do I need a powerful computer to stream media using this setup? A: No, most devices like smartphones, tablets, and even Raspberry Pi or similar single board computers can handle streaming media without the need for a high-powered computer.
Q: Can I use a VPS to stream media across the internet? A: Yes, by setting up the web server on a VPS, you can stream your media library from anywhere with an internet connection.
Q: Are there any security concerns with using a web server to stream media? A: It is recommended to use HTTPS when streaming media over the internet to ensure a secure connection and protect your data.
Q: Can I add multiple folders or libraries to Kodi using this setup? A: Yes, you can add multiple network locations in Kodi to create separate libraries for different types of media, such as movies and TV shows.
Q: Can I stream media in different formats other than h.264 using this setup? A: Yes, as long as your devices support the specific media format, you can stream a wide range of formats using this setup.
Q: Is it possible to stream 4K content using this setup? A: It depends on the capabilities of your devices. If your device supports 4K playback, you should have no issues streaming 4K content using this setup.

