Auto Change IP Address in every 3 Seconds - 100% ANONYMOUS | Windows
Education
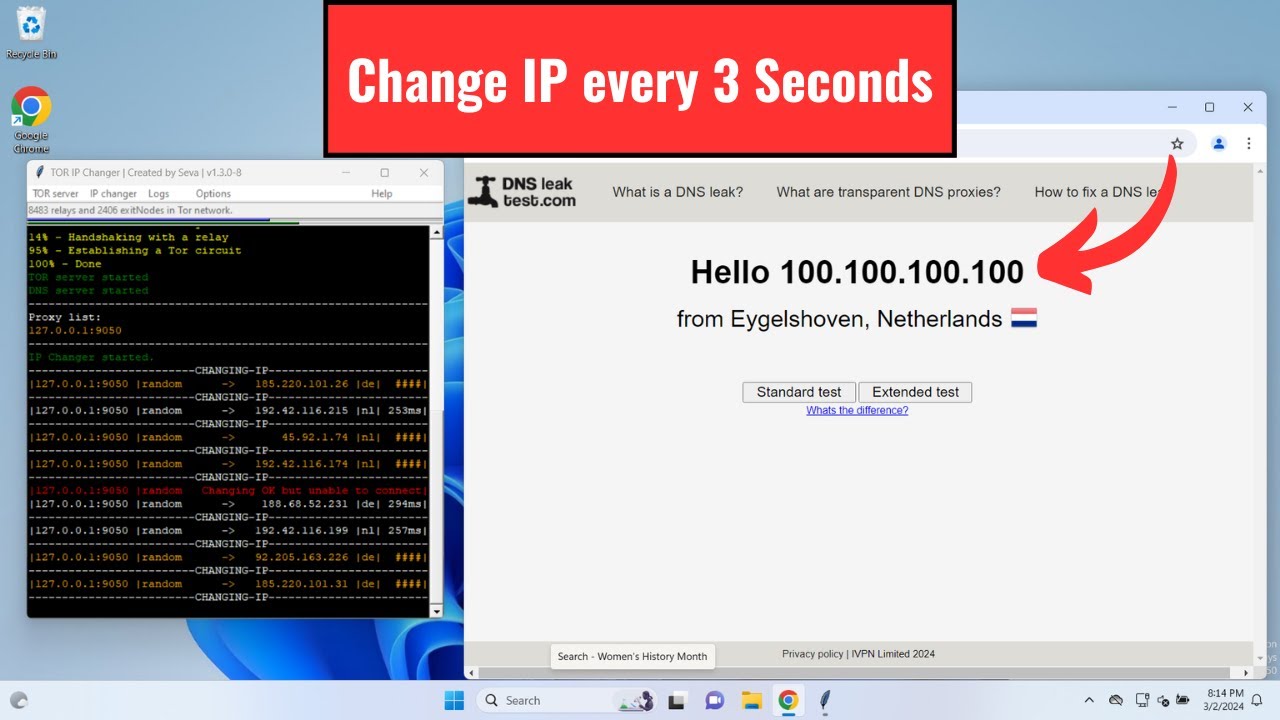
Introduction
In this article, we will explore a method to change your IP address every few seconds on Windows, allowing you to maintain complete anonymity online. While I have previously shared a similar tutorial on Kali Linux, this guide will focus specifically on Windows users. Let’s dive in!
Steps to Change Your IP Address
Step 1: Downloading the IP Changer
- Open your browser and go to Google.
- Search for "T IP changer" and press Enter.
- Click on the first link provided by cvic2580, which directs you to a GitHub page.
- Scroll down until you find the "binaries" section.
- Click on the link corresponding to "Windows 1.3.0 RAR" to download the file.
- Once the download completes, locate the folder where the file has been saved.
- Right-click on the downloaded RAR file and select "Extract All" to extract the contents.
Step 2: Configuring Internet Options
Before launching the application, we need to adjust some internet settings:
- In your Windows search bar, type "Internet Options" and click on the relevant icon.
- In the Internet Properties window, go to the "Connections" tab.
- Click on "LAN settings."
- Under the Proxy server section, check the box that says "Use a proxy server for your LAN."
- Click on "Advanced."
- For the "Socks" option, enter
127.0.0.1in the "Proxy address to use" field. - Type
9050in the "Port" field. - Click "OK," followed by "OK," and then "OK" again to finalize the settings.
Step 3: Starting the Application
- Navigate to the extracted folder of the IP changer application.
- Locate the file named "IP changer" and double-click to open it.
- If prompted with a security warning, click on "More info" and then "Run anyway."
- The T IP Changer application will launch.
Step 4: Configuring the IP Changer
- In the application, click on "Options," then navigate to "Settings."
- Here, specify the time interval at which you want to change your IP address. You can select "5 seconds," allowing for a new IP assignment every 5 seconds.
- If desired, you may choose a specific country from the dropdown list, but for this example, leave it set to "random."
- You can also opt for "unique IP," which ensures that the same IP is not repeated, but keep this unchecked for now.
- Click on "Save" to apply these settings.
Step 5: Connecting to the Tor Network
- In the application, click on "Tor server" and then hit "Start."
- The application will start downloading the necessary files to connect to the Tor network.
Step 6: Verifying Your IP Address Change
- To check your new IP address, visit dnsl test.com.
- You should see an indication of your current IP address and location. If the IP changer is not yet running, it may still show your previous IP. Refresh the page as needed.
- Once you activate the IP changer by clicking "Start," your IP address will change every 5 seconds. As you refresh the page, you'll notice your location associated with the IP changing frequently.
This guide illustrates how to quickly and efficiently change your IP address every few seconds on a Windows system, enhancing your online anonymity.
Keywords
- IP changer
- Anonymous
- Change IP address
- Windows
- Tor network
- Proxy server
- Internet options
FAQ
What is an IP changer?
An IP changer is a tool or application that allows users to modify their IP address periodically, enhancing privacy and anonymity while browsing the internet.
Why do I need to change my IP address?
Changing your IP address can help protect your online identity, bypass geographical restrictions, and enhance your privacy from potential tracking or surveillance.
How often does the IP address change with this method?
In this method, you can configure the IP address to change every 5 seconds.
Is it safe to use the Tor network?
Yes, the Tor network is designed to maintain user anonymity; however, users should still practice caution and use additional privacy measures.
Can I choose an IP address from a specific country?
Yes, the application allows you to select an IP address from a specific country if desired; otherwise, it can randomly assign IP addresses from various locations.