Best AI video And Image Enhancer and Upscaler Software | Free No Watermark
Howto & Style
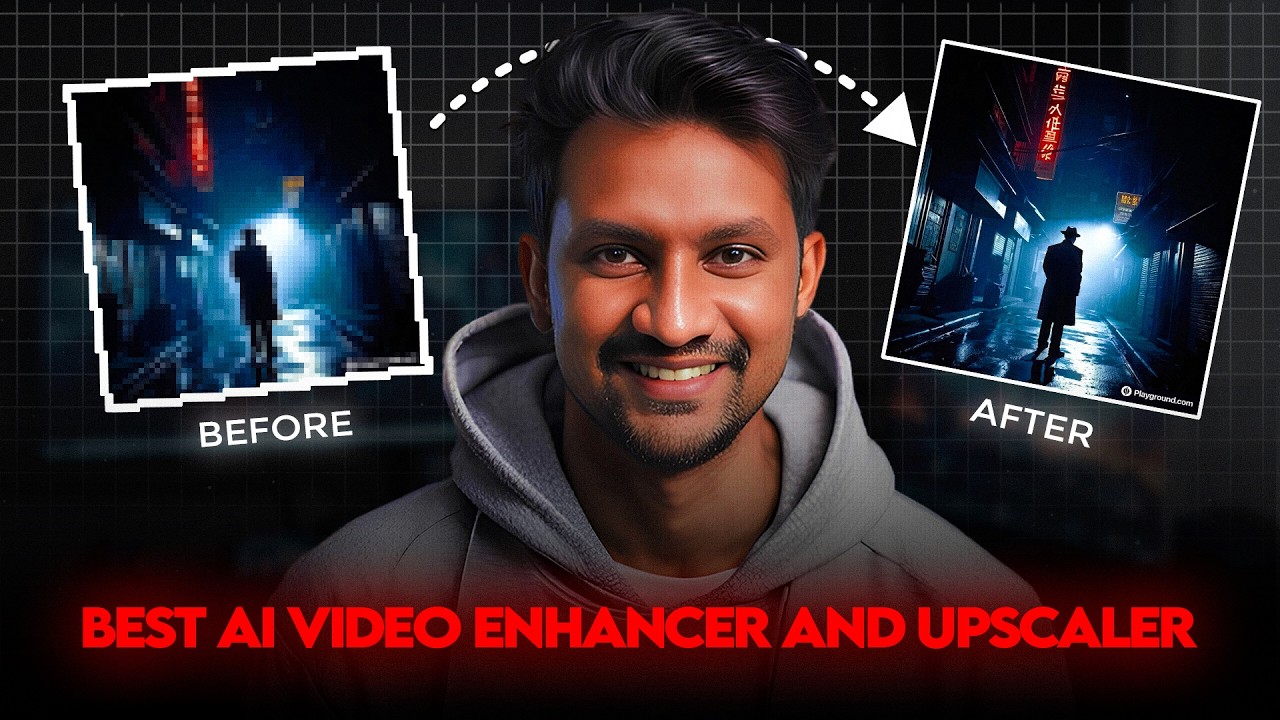
Best AI Video And Image Enhancer and Upscaler Software | Free No Watermark
Welcome, creators! Have you ever wanted to take your AI-generated videos and images to the next level? Meet Winks Video AI, the ultimate upscaling tool to enhance the quality of your content. Whether it's videos or images, Winks Video AI smooths out shaky footage—perfect for action or sports videos—and can upscale your old and low-resolution videos to HD, 4K, or even 8K. Its advanced AI algorithms enhance details and reduce noise, making your content look professional and polished.
Upgrade your content today with Winks Video AI and make every video and image stand out. We're giving away a free Winks Video AI license to one lucky viewer. Watch the entire video for details, and don't forget to like and subscribe for more giveaways and updates. For a limited time, experience the full features of Winks Video AI for free! It’s an all-in-one video tool with upscaling, image enhancement, video conversion, size reduction, screen recording, and video editing.
Let's see how to use Winks Video AI.
How to Upscale Video
- Download and Install: Click the button to download the Winks Video AI installation package. Double click
Winks Video AI.exeto install. - Set Hardware Acceleration: Open Winks Video AI, go to 'Video' and click the option next to Hardware Acceleration Engine to select Nvidia, Intel, or AMD.
- Upscale Video: Click the 'Video AI' button to open the upscaling window, tap 'Add Video' or drag and drop your video file into the interface. Preview the video and select the super-resolution option. Choose from the AI models:
- Gen Detail V2 for detailed videos
- Real Smooth V2 for smoother, clearer videos
- Anime for anime and cartoons
- Zix for photo-realistic photos
- Choose Quality and Scaling: Select a mode—Fast Mode for quicker processing or High-Quality Mode for better visual quality. Choose a scale (2x, 3x, 4X) and optionally trim the video length.
- Export Settings: Click on 'Export Settings' in the lower right-hand corner and choose the output video codec.
How to Enhance Image
- Open Image AI: Click the 'Image AI' button on the main interface.
- Load Images: Drag and drop your image or click 'Add Image' to import files. You can import multiple images for batch processing.
- Choose AI Model: Select an AI model based on your needs:
- Gen Detail V2 for added detail
- Real Smooth V2 for smoother, clearer images
- Anime for animated images
- Zix for photo-realistic photos
- Adjust Settings: Choose a scale (2x, 3x, or 4x) for enlargement, select resolution presets like 1080p, 2K, 4K, or 'Enhance Image 1X' for improving quality.
- Export Settings: Adjust format (JPG or PNG), quality (0%-100%), and save location if needed.
- Run Enhancement: Click 'Run' to start the enhancement process and check the results in the save folder or preview window.
Frame Interpolation
- Open Frame Interpolation: Click 'Video AI' on the main interface and wait for hardware detection to complete.
- Load Video: Click 'Add Video' or drag and drop your video file into the program.
- Configure Frame Interpolation: Import files and add more videos if needed. Use the playback window to preview original and interpolated videos side by side. Enable 'Frame Interpolation'; choose the FPS increase (2x, 3x, 4x, or 5x) and other settings like sensitivity (recommended 85 to avoid artifacts).
- Export Settings: Select the output folder and click 'Run' to begin processing. The video will be saved in MP4 format.
Stabilize Video
- Open Stabilizer Tool: Select 'Video AI' from the main interface to access the stabilizer tool.
- Load Video: Drag and drop your video into the window or click 'Add Video' to load it. Optionally import multiple clips and use the sliders to trim footage.
- Configure Stabilization: Enable stabilization and select the mode ('One Pass' for faster processing but less precision, 'Two Pass' for superior stabilization). Choose the preset.
- Preview and Adjust: Preview the stabilized video and readjust settings if needed. Click 'Run' to export the stabilized videos.
The giveaway link is provided below in the description. Make sure to check it out! So there you have it. If you're serious about taking your AI-generated videos and images to the next level, or even enhancing and stabilizing your old and shaky videos, Winks Video AI is the tool you need. Try it out today and see the difference for yourself. Thanks for watching! Don't forget to like, subscribe, and hit that notification bell for more awesome content.
Keywords
- Winks Video AI
- Upscaling videos
- Enhance images
- Frame interpolation
- Video stabilization
- Video editing
- AI models
- Super resolution
- Hardware acceleration
- Video processing
FAQ
Q: What is Winks Video AI? A: Winks Video AI is an all-in-one software tool for upscaling, enhancing, converting, and editing videos and images using advanced AI algorithms.
Q: Can Winks Video AI upscale old and low-resolution videos? A: Yes, Winks Video AI can upscale old and low-resolution videos to HD, 4K, or even 8K.
Q: What AI models does Winks Video AI offer for upscaling? A: The AI models include Gen Detail V2, Real Smooth V2, Anime, and Zix.
Q: Does Winks Video AI provide a free trial? A: Yes, for a limited time, you can experience the full features of Winks Video AI for free.
Q: What formats can Winks Video AI export to? A: Winks Video AI can export videos in MP4 format and images in JPG or PNG formats.
Q: Can Winks Video AI handle batch processing for images? A: Yes, you can import multiple images for batch processing.

