Best Video Converter Software For Computer 2020 | video converter for pc | video converter free pc
Science & Technology
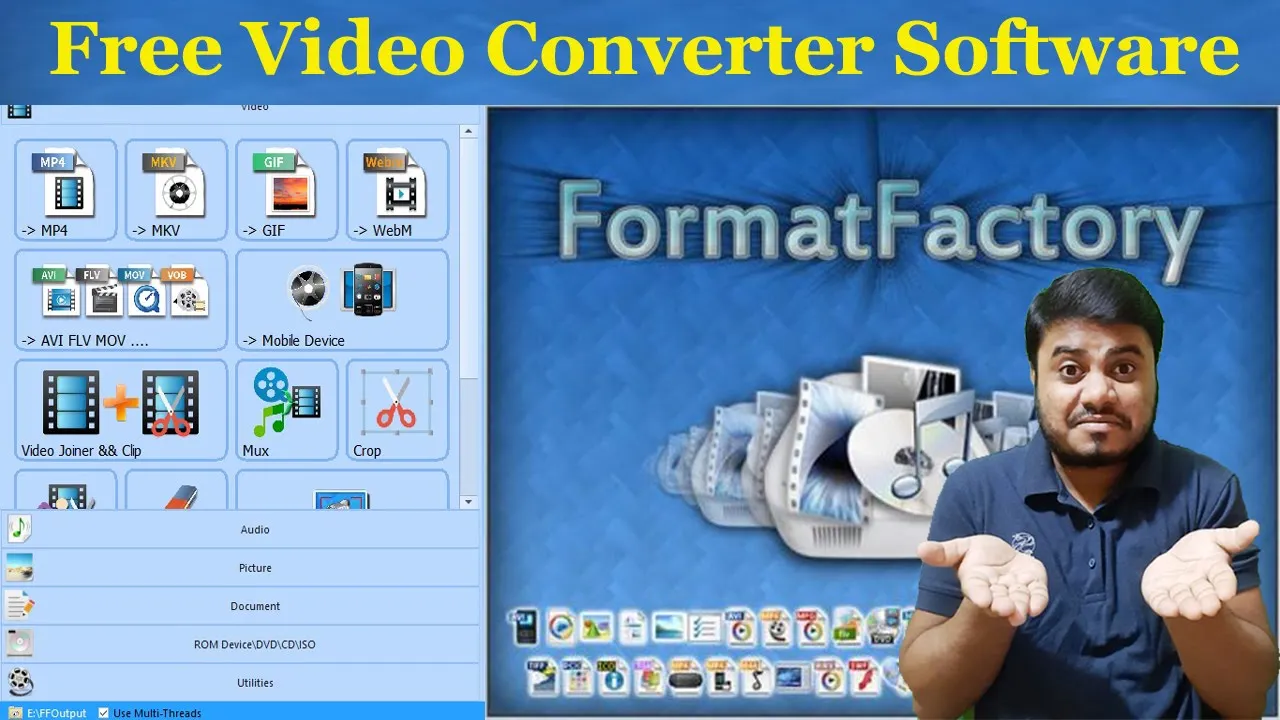
Best Video Converter Software For Computer 2020 | video converter for pc | video converter free pc
Hello friends,
In today's article, we will discuss an exceptional software that I've personally been using since 2013. This software, named Format Factory, is completely free and available for all operating systems. Format Factory allows you to convert any video or audio format effortlessly. In this article, we will cover how you can use this incredible tool.
Downloading Format Factory
- Open any browser on your computer.
- Search for "Format Factory ES File Hippo" in your preferred search engine.
- Click on the official site, fileresponse.com.
- You will see the option to download the latest version. Here, you can also check technical details and confirm that it supports all major operating systems.
- Click on the download button. If you're using Google Chrome, the download button will appear at the bottom of the screen.
- Once the download is complete, click on the downloaded file to start the installation process.
Installing Format Factory
- Double-click on the downloaded file and follow the prompts. Select 'Yes' when prompted.
- Agree to the license agreement.
- You will be asked to choose the destination folder for the installation. It defaults to C:\Program Files\Format Factory, but you can change it if you want.
- Click 'Install' and wait for the installation to complete. It usually takes 1-2 minutes.
- Once the installation is complete, click 'Finish' to open the software.
Using Format Factory
When you open Format Factory, you’ll see an intuitive interface. Here are some initial settings you might want to adjust:
- Theme and Language: Change the appearance and language settings as per your preferences.
- Output Configuration: In the Advanced Settings, you can adjust quality settings for different formats like JPG, MP4, etc. You can also choose the output folder where converted files will be saved.
- Auto Shutdown: You can enable this if you want the computer to shut down automatically after conversion.
Converting a File
- Click on the type of file you want to convert (e.g., video, audio).
- Select the specific format you want to convert to.
- Add the file you wish to convert by clicking on 'Add Files'.
- Adjust any specific settings as required.
- Click 'OK' and then 'Start'.
- The conversion process will begin, and you’ll hear a notification sound once it is complete.
- Check the output folder for your converted file.
Format Factory is highly versatile, and while its core functionality has remained robust, it has added several new features since I first started using it in 2013. If you have any more questions about this software or face any difficulty, let me know in the comments section below. I will make more detailed videos if there's enough interest.
I hope you found this article helpful. If you did, please like, share, and subscribe to our channel. Don’t forget to press the bell icon for notifications of new videos. Thanks for reading!
Keywords
- Format Factory
- Video Converter
- Free Software
- Audio Conversion
- Video Conversion
- PC Software
- Install Format Factory
FAQ
Q: Is Format Factory software free?
A: Yes, Format Factory is completely free to use.
Q: Does Format Factory support all operating systems?
A: Yes, Format Factory supports all major operating systems.
Q: How do I download Format Factory?
A: You can download Format Factory from the official site, fileresponse.com, by searching for "Format Factory ES File Hippo".
Q: Can I convert both video and audio files with Format Factory?
A: Yes, Format Factory allows you to convert both video and audio files into different formats.
Q: How do I choose where my converted files are saved?
A: You can set the output folder for converted files in the software’s settings.
Q: Does Format Factory have options for changing the theme and language?
A: Yes, you can change both the theme and language in the settings of Format Factory.

