ChatLLM - How To Create Powerpoint presentations with ANY LLM - AI Presentation Maker
Education
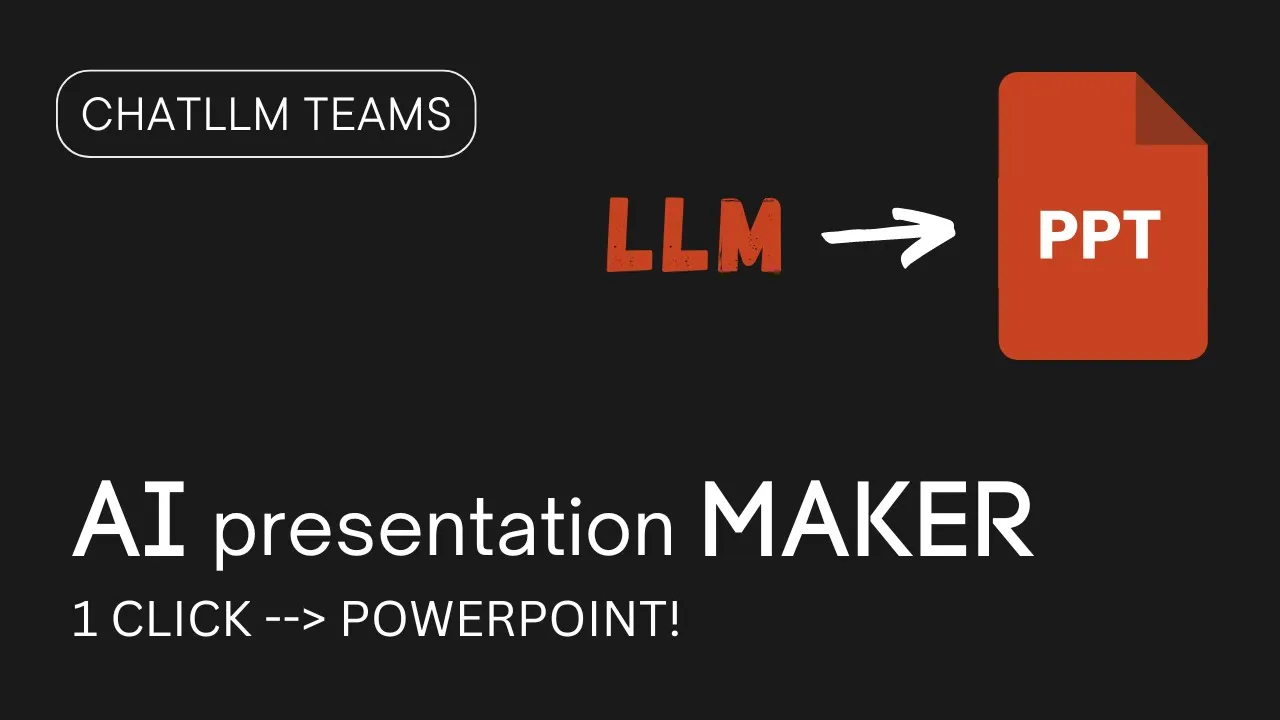
Introduction
Creating visually appealing and informative PowerPoint presentations has never been easier, particularly with the advent of large language models (LLMs). In this guide, we will explore how to create a fully functional PowerPoint deck using ChatLLM Teams, leveraging its multiple LLM options. We will also delve into how to generate dynamic graphs that can enhance your presentation.
Getting Started with ChatLLM Teams
To kick off the process, navigate to the ChatLLM Teams website (link available in the description). If you're a new user, simply click on the "Get Started" button. At just $ 10 per user per month, ChatLLM Teams provides access to a range of advanced LLMs at half the price of a single ChatGPT-4 license.
Once you log in, you should see a user-friendly interface. Look for the section where you can select different LLMs. By clicking the dropdown arrow on the GPT-4 Omni or similar options, you can explore a plethora of models to suit your needs—ranging from Claud Son at Llama 3.1 to Gemini 1.5 Pro, and more.
Crafting Your PowerPoint Presentation
To create a PowerPoint deck, simply type your prompt in the chatbox. For instance, if you want to explore "The Accomplishments of Julius Caesar," enter that as your query, followed by a polite request to format the content into a PowerPoint presentation. It’s always a good practice to include "please" and "thank you," as you never know how AI might evolve!
After submitting the prompt, the model will create the PowerPoint presentation. You may need to type “proceed” to initiate the next steps, depending on the model being utilized. Once it’s ready, you can download the presentation directly.
Formatting Your Presentation
Upon downloading your PowerPoint file, open it to review the content. Remember to verify the information as LLMs may still have issues with accuracy. You might find the format to be basic, so you’re encouraged to enhance it as per your preferences. For instance, you can change the design template for a more polished look. Explore options within PowerPoint to find a design that resonates with your topic—a simple green theme, for example, may provide a fresh appearance.
Adding Dynamic Graphs
In addition to creating presentations, ChatLLM Teams offers the capability of generating dynamic graphs. Once you’ve established a topic, you can prompt the LLM to create a graph based on the information you've gathered.
Graph Interaction
The generated graph can be viewed in two modes: preview or code. The preview mode displays the graph as an image, while the code mode reveals the underlying HTML code for developers. This is where things get interesting—you can download the graph as an image file, which can be easily embedded into your PowerPoint presentation, allowing for more visually engaging slides.
Conclusion
There you have it! With ChatLLM Teams by Abacus AI, creating a thorough PowerPoint presentation with dynamic graphs is a straightforward process. This tool is regularly updated, continuously introducing new features that enhance usability and creativity. Check out the link in the description below and see how it can revolutionize your presentation-making process.
Keywords
- ChatLLM
- PowerPoint presentation
- LLMs
- Dynamic graphs
- AI tools
- Presentation maker
FAQ
Q: How do I get started with ChatLLM Teams?
A: Simply visit the ChatLLM Teams website and click on "Get Started." A subscription costs $ 10 per user per month.
Q: Can I use different LLMs for my presentations?
A: Yes! ChatLLM Teams provides access to a variety of LLMs, allowing you to select the one that suits your needs best.
Q: How can I create a graph for my PowerPoint presentation?
A: You can prompt the LLM to generate a dynamic graph based on your content, which can be downloaded as an image for insertion into your slides.
Q: Is it necessary to check the information generated by the LLM?
A: Yes, it’s advisable to verify the information as LLMs may sometimes produce inaccuracies.
Q: Can I customize my PowerPoint presentation after downloading it?
A: Absolutely! Once downloaded, you can edit, format, and enhance your presentation within PowerPoint as desired.

