ComfyUI - Fast LCM Video Upscaler
Education
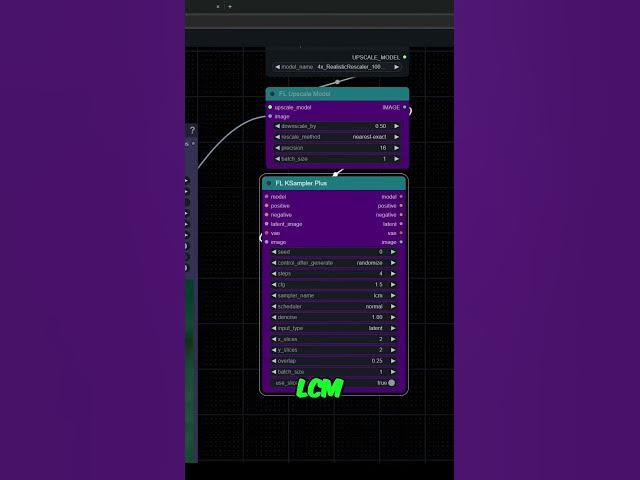
Introduction
In the world of video editing and enhancement, achieving high-quality results while maintaining efficiency is crucial. This article provides an insightful guide on how to utilize ComfyUI's LCM (Low Complexity Motion) Video Upscaler for upscaling images with a systematic approach. The process is straightforward and involves minimal steps, making it accessible even for beginners.
Step-by-Step Process
1. Initial Downscale
To start the process, we will downscale the original image by 0.5. This step is significant because we will later upscale it four times, which means we need to maintain clarity and quality throughout the transformations. By downscaling first, we prepare the image for subsequent enhancement.
2. Prepare for Upscaling
After downscaling, we will upscale the image four times. This results in a final image that is twice the size of the original, as the intermediate processes have been structured to maintain quality despite the adjustments. The upscaled version will ultimately feed into the ComfyUI for processing.
3. Configure ComfyUI Settings
ComfyUI's node is quite user-friendly and requires only four configurations:
- CFG (Classifier-Free Guidance): Set this to approximately 1.52.
- Steps: The number of sampling steps can be adjusted based on the needs — a common practice is to set it to one, but feel free to experiment.
- Sampler: Choose an appropriate sampler compatible with LCM.
- Scheduler: Use the LCM scheduler with a matched beta input type for image processing.
4. Image Slicing and Batch Processing
Next, we move to the slicing of images before processing. Given that we are working with a tall image, we will divide it into:
- 1 Slice on the X-axis
- 2 Slices on the Y-axis This division helps manage the image processing workflow and enables better memory utilization.
5. Overlap and Batch Size Configuration
An overlap of 0.05 between slices is recommended. Finally, set the batch size to one. However, you can adjust this based on your VRAM capacity. The goal is to maximize batch size without crashing the system; a higher batch size saves significant processing time.
Conclusion
With all the configurations in place, you can now plug in your settings into ComfyUI's framework and start the upscaling process. The implementation of LCM Video Upscaler is designed to yield visually stunning results while maintaining efficiency and speed.
Keyword
- ComfyUI
- LCM Video Upscaler
- Downscale
- Upscale
- Configuration
- Image Slicing
- Batch Size
- VRAM
FAQ
What is ComfyUI?
ComfyUI is a user-friendly interface designed for video and image processing, making it easier to upscale and enhance visual content.
Why is downscaling important before upscaling?
Downscaling helps retain image clarity and quality, ensuring that the final upscaled image is of high resolution and detail.
What settings do I need to configure in ComfyUI?
You need to set the CFG to 1.52, decide on a sampler, use the LCM scheduler, and configure the image slices based on your image dimensions.
What does slicing the image accomplish?
Slicing allows for better management of the processing load and makes it easier to work with larger images without consuming excessive memory resources.
How can I determine the optimal batch size for processing?
Your optimal batch size depends on your system's VRAM capacity. Aim for the largest batch size that your system can handle without crashing.

