Create your OWN TEMPLATES in FL Studio!
Music
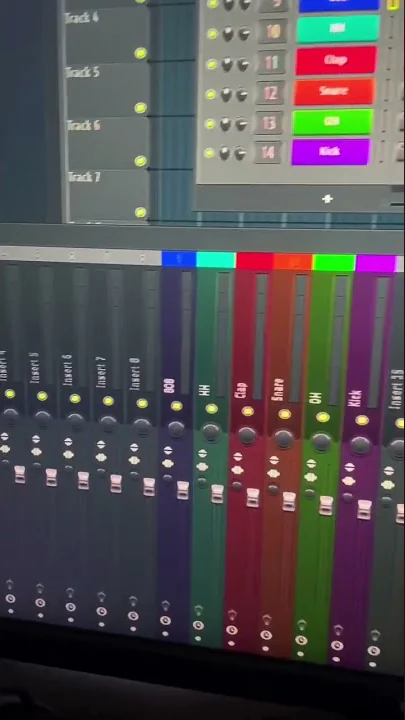
Create your OWN TEMPLATES in FL Studio!
Creating custom templates in FL Studio can significantly streamline your workflow. Here's a step-by-step guide to help you get started:
Step-by-Step Guide to Creating FL Studio Templates
Start with an Empty Template
Begin by opening FL Studio with an empty template. This blank canvas sets the stage for your custom setup.
Clone the Sampler and Assign Mixer Tracks
Clone the sampler to create the foundational elements of your template. Typically, I clone the sampler five times because I start every beat with these same five instruments. Each cloned sampler needs to be assigned to its own mixer track.
Rename and Color-Coding
Customize each cloned sampler by right-clicking on it, then clicking "Rename and color". Modify the names and colors according to your preference, making them easy to identify at a glance.
Pre-Load Instruments
Additionally, you can set up your snares and claps ahead of time. Having these components ready expedites the building process of your beats.
Load Essential Plugins
Load any plugins that you routinely use on your master or other mix buses. This ensures that your go-to effects and processes are always at your fingertips when you start a new project.
Save the Template
Once you've configured your template, save it by going to the ‘File’ menu and selecting ‘Save As’. Navigate to
Documents > Image-Line > FL Studio > Projects > Templatesand give your template a name. Hit the ‘Save’ button to confirm.Set Your Default Template
To make your newly created template the default setting every time you launch FL Studio, go to ‘Options’, then ‘General’. At the bottom, you'll see an option for ‘Default template’; select the one you just created.
By following these steps, you can ensure that your preferred setup is always ready, allowing you to dive straight into making music with minimal setup time.
Follow these instructions to customize your FL Studio experience and enhance your productivity.
Keywords
- FL Studio
- Templates
- Workflow
- Customize
- Clone Sampler
- Mixer Tracks
- Rename and Color
- Pre-Load Instruments
- Essential Plugins
- Save Template
- Default Template
FAQ
Q: Why should I create a template in FL Studio? A: Creating a template streamlines your workflow by providing a consistent starting point for your projects, saving you time on setup.
Q: How do I assign mixer tracks in FL Studio? A: After cloning your samplers, you can assign each one to its own mixer track through the channel rack by selecting a sampler, then right-clicking a mixer track and assigning it.
Q: Can I rename and color-code instruments in FL Studio? A: Yes, right-click on each instrument or channel, and use the ‘Rename and color’ option to customize the names and colors to your preference.
Q: Where do I save my custom template?
A: Save your template in Documents > Image-Line > FL Studio > Projects > Templates.
Q: How do I set my custom template as the default template? A: Go to ‘Options’, then ‘General’. At the bottom, under ‘Default template’, select the name of the template you created.
Q: Can I load plugins into my template? A: Yes, you can load any plugins that you frequently use, either on the master channel or any other mix bus, so they are ready each time you start a new project.

