Deforum animation from start image with ComfyUI AI
Science & Technology
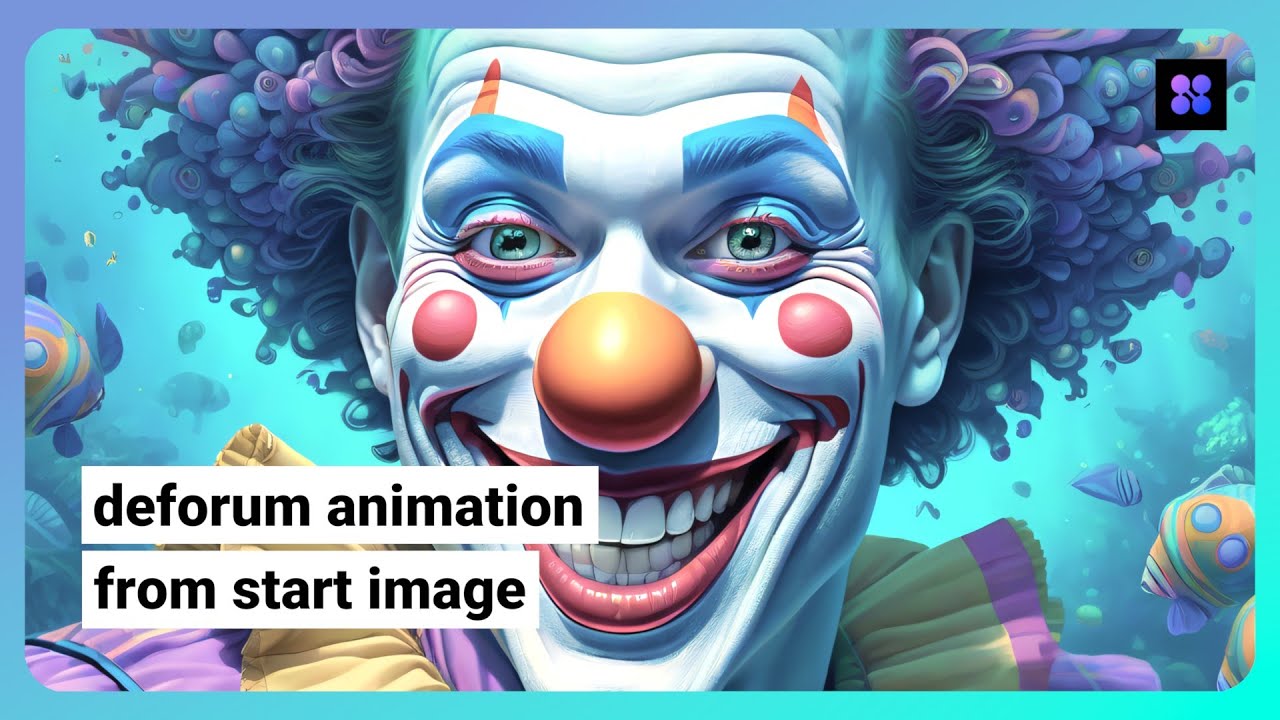
Introduction
In this article, we will explore how to create a stunning Deforum animation using a starting image with ComfyUI AI. Many users are already familiar with Deforum, particularly for its capability to generate dynamic visual content. Traditionally, the process has been demonstrated using Automatic 1111, but it's entirely feasible with ComfyUI as well. This guide will walk you through the necessary settings, workflows, and adjustments needed to transform your static starting image into an engaging animation.
Overview of the Process
The process involves utilizing a base workflow similar to what you've seen in previous Deforum tutorials, with a few adjustments to connect an image to the Deforum iterator node. This will allow you to specify where the animation begins. You'll need to modify the prompt and numerous Deforum settings, particularly the translate parameters, to achieve the desired effect.
Step-by-Step Guide
Loading the Starting Frame:
- Begin by using the Deforum Load Video node. This node allows you to upload your video and select a starting frame for your animation.
- Set the start frame value; for instance, if your desired frame is 1,750, enter that value in the node.
- Deactivate the iterative feature, ensuring the computation focuses on just that frame.
Connecting to the Model:
- Choose a model compatible with your animation, such as the Ref Animated Model. Connect this to the init latent port in your iterator node.
Generating a Preview Image:
- Before continuing, generate a preview image to see what your animation’s starting point looks like. Reset the counter and latent before clicking the start button.
Adjusting Image Resolution:
- If needed, upscale or downscale your image for optimal results in the Deforum model. Consider using a simple upscaler node to adjust the resolution appropriately.
Configuring Base Parameters:
- Set your image resolution and adjust base parameters like the CFG scale and other settings to suit your video specifications.
Animating the Prompt:
- Input your prompt schedule, which includes frame numbers followed by the descriptive text of your animation. Ensure proper syntax by using colons and commas correctly.
Setting Animation Parameters:
- Adjust parameters such as max frames, animation mode, and translation values. Fine-tune these settings based on your desired effect for the animation.
Testing the Workflow:
- Run the workflow to see the initial output. Based on the results, you may need to tweak various parameters such as the strength schedule to get the animation smooth and visually appealing.
Final Adjustments and Video Export:
- Once satisfied with the animation, set up video output settings, including frames per second (FPS) and format for exporting.
Practical Tips
- Experiment with Parameters: Deforum is highly customizable. Don’t hesitate to delve into various values for translation, strength, and other settings to enhance your animation.
- Utilize Video Editing Software: After completing your Deforum animation, consider using tools like Blender or DaVinci Resolve to further refine your video and merge it with the original footage.
This workflow might be daunting initially, but with some experimentation and practice, creating stunning animations with Deforum and ComfyUI is within reach.
Keywords
Deforum, ComfyUI, animation, video processing, prompt scheduling, Stable Diffusion, image resolution, iterative feature, animation parameters, video output.
FAQ
Q: What is Deforum?
A: Deforum is a tool used for generating dynamic animations from static images through deep learning models, often utilized with Stable Diffusion.
Q: Do I need specific software to do this?
A: Yes, you will need ComfyUI and possibly a video editing tool like Blender or DaVinci Resolve for editing your output video.
Q: Can I use any video source?
A: Generally, yes. However, to achieve optimal results, ensure the source video quality aligns with the model's specifications.
Q: What if my animation doesn't look right?
A: Adjusting parameters such as the strength schedule and translation values can help achieve better results. Experiment with different settings until you find the desired output.
Q: Is the process the same as using Automatic 1111?
A: While the core principles are similar, the node setup and some specific settings may differ in ComfyUI. However, the logic remains largely unchanged.

