Final Round AI - Interview Copilot™ Tutorial
People & Blogs
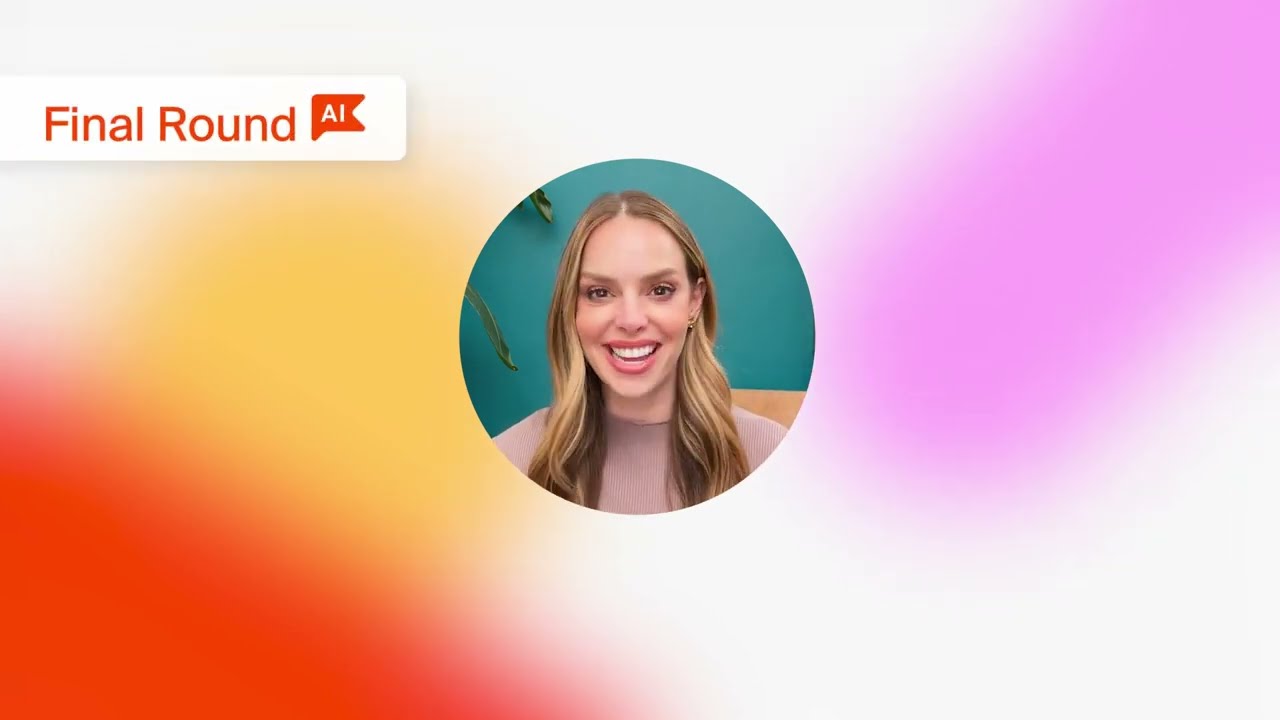
Introduction
Welcome to the Final Round AI - Interview Copilot™ setup guide! In this tutorial, we'll walk through the necessary steps to configure your Interview Copilot for a seamless interview experience.
Step 1: Preparing Your Browser
First, ensure that you are using the latest version of Google Chrome. If you need to update, visit www.google.com/chrome to download and install the most recent version.
Step 2: Uploading Your Resume
To get started, upload your resume. You can either upload an existing resume or use our AI Resume Builder to create a new one. Make sure to use the resume that you intend to present during your interview.
Step 3: Adding Your Position
Next, enter the details of the position you are interviewing for. Click on "Create" and fill in the required information about the role.
Step 4: Adjusting Settings and Permissions
Access your settings and enable all necessary permissions. For the Interview Copilot to function with Google Meet, Zoom, and Microsoft Teams, ensure you allow audio and video access. If you're subscribed to the Pro or God plan, you can also download the Final Round AI Google extension for added features.
Note for Mac Users:
When selecting your interview room in the Chrome tab, do not choose the options for window or entire screen, as this may not work optimally on a Mac.
Step 5: Joining Your Interview
Once your settings are configured, navigate to the Interview Copilot and click on "Live Interview." Here, you can select the uploaded resume, the role you’re applying for, and either start the interview immediately or schedule it for a later time.
Procedures for Different Platforms:
Zoom: Input your Zoom link in the browser and ensure to join the meeting from the browser instead of the desktop app. Then, return to Final Round, select "My Meeting," and click "Share."
Google Meet: Enter your meeting room in the browser, request to join, then go back to Final Round, select your meeting room from the Chrome tab, and press “Share.”
**Microsoft Teams:** Enter the meeting room in your browser, continue in the browser, and then return to Final Round to select your Teams meeting from the Chrome tab and press “Share.”
Step 6: Features Once Live
For Windows users, you can connect the Interview Copilot by selecting either the Chrome tab or the entire screen while enabling audio sharing. This will allow you to join the meeting via desktop client apps on Zoom or Microsoft Teams.
Once your interview has commenced, you will see the interviewer's questions automatically populating on the left side of your screen. The right side will provide real-time feedback and guidance from the Copilot.
To further customize your experience, click on the settings and make adjustments according to your preferences and language.
If you encounter any issues or need additional support, feel free to reach out to us at hi@finalround.com.
Keywords
- Final Round AI
- Interview Copilot
- Google Chrome
- Resume Upload
- Position Details
- Interview Settings
- Zoom
- Google Meet
- Microsoft Teams
- Real-time Feedback
FAQ
Q1: What browser do I need to use for Interview Copilot?
A1: You need to use an up-to-date version of Google Chrome.
Q2: Can I create a new resume using Interview Copilot?
A2: Yes, you can use the AI Resume Builder to create a new resume.
Q3: How do I enable permissions for audio and video during the interview?
A3: Access your settings, and allow audio and video on every visit to the app.
Q4: What should Mac users do when selecting their interview room?
A4: Mac users should select the Chrome tab and not the window or entire screen options.
Q5: What if I need help beyond this tutorial?
A5: You can contact support by emailing hi@finalround.com for additional assistance.