Generate Amazing AI Videos Using ComfyUI and CogVideo – Step-by-Step Guide! (NO GPU Required)
Science & Technology
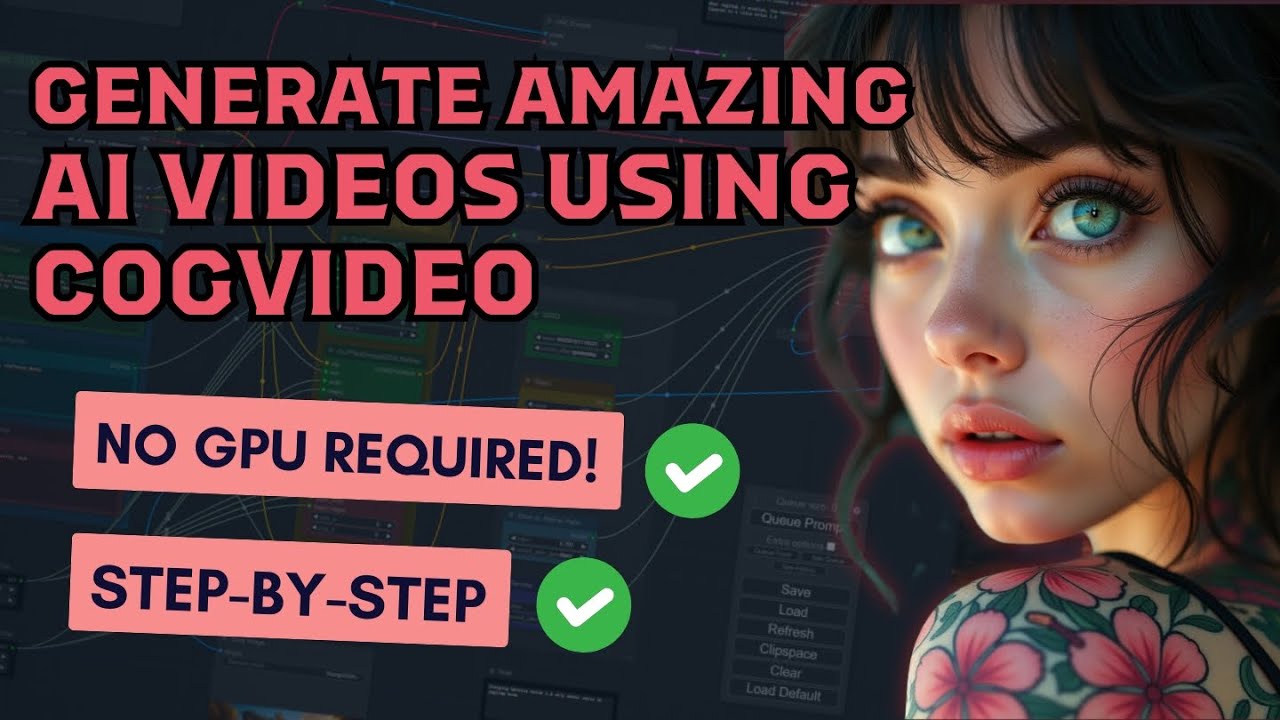
Introduction
Creating AI-generated videos has never been easier, thanks to innovative platforms like Mimic PC that provide the necessary hardware without the hassle of local installations. This guide will walk you through the process of generating videos using ComfyUI and CogVideo entirely online. Let’s dive in!
Getting Started
To begin, you’ll need to access the Mimic PC platform. Here’s a breakdown of the steps to create your own AI-generated videos:
- Visit Mimic PC: Use the link provided in the description to log in to Mimic PC.
- Add New Application: On the dashboard, click on "Add New App." You'll see various applications available.
- Select ComfyUI: Find ComfyUI and click on "Get Started."
- Choose Hardware and Duration: Select your preferred hardware and the duration for which you want to run ComfyUI. It’s flexible, and you can extend the duration later if needed.
- Create and Start: Click on "Create" and then "Start," and wait a few seconds for your application to be deployed.
Generating Your First Video
Once ComfyUI is up and running, follow these steps to generate a video using CogVideo:
- Clear the Current Workflow: Start by clearing the current workflow in ComfyUI.
- Install CogVideo Nodes: Go to the node manager, open custom nodes, search for CogVideo, and install the relevant nodes.
- Relaunch ComfyUI: After installation, relaunch ComfyUI to ensure the changes take effect.
- Load Text to Video Workflow: Download the workflow template from the description, load it, and ensure all nodes are loaded correctly.
- Set Up Parameters: Change the 'save output' option to true and set the clip name to "t5x XL." Enter your prompt in the text encode node.
- Select Model and Quality: Choose the 5B model and configure the video quality and frame settings to your liking.
- Generate the Video: Click “Q prompt” to start the generation process. Depending on your hardware, this may take a little time.
Once your video is generated, check the output folder by clicking the sidebar icon and download the results.
Image to Video Conversion
You can also create videos from images. Here’s how:
- Load Image to Video Workflow: Clear the current workflow and load the "image to video" workflow.
- Install Missing Nodes: If prompted, navigate to the manager and install missing custom nodes.
- Set Up Parameters: Similar to the previous workflow, set the clip name and enter the prompt for your chosen image.
- Generate the Video: Click “Q prompt” to start the generation process.
Upscaling Your Video
After generating your video, you might want to enhance its quality. Here’s a simple guide on upscaling:
- Clear the Current Workflow: Start from a clean slate.
- Add Nodes for Upscaling: Add nodes for uploading your video, a CR upscale image node, and a video combine node.
- Configure Settings: Set the video format to MP4 and adjust frame rates as preferred. Download and select the 4X Ultra sharp model from the model manager.
- Upload and Process Video: Upload your video and click “Q prompt” to begin the upscaling process.
Conclusion
With this guide, you can easily generate and upscale AI videos without the need for powerful local hardware. Don’t forget that Mimic PC offers various functionalities beyond video generation, such as stable diffusion for other AI applications. Moreover, Mimic PC is currently offering a lifetime code for just $ 49, allowing you to leverage these features for an extended period. Check the link in the description for more information.
Thank you for reading, and feel free to share your thoughts in the comments. See you in the next article!
Keyword
- AI-generated videos
- Mimic PC
- ComfyUI
- CogVideo
- Video generation
- Upscaling
- Hardware requirements
- Online application
FAQ
1. Do I need to install anything locally to use Mimic PC?
No, Mimic PC allows you to use ComfyUI and CogVideo entirely online without any local installations.
2. What kind of hardware do I need to run these applications?
Mimic PC provides high-end hardware, so you don't need to worry about having a powerful GPU or other specifications locally.
3. Can I generate videos from images?
Yes, you can easily create videos from images by following the image-to-video workflow in ComfyUI.
4. Is there a cost associated with using Mimic PC?
Yes, Mimic PC is currently offering a lifetime code for $ 49, allowing access to all its features.
5. How can I enhance the quality of the generated videos?
You can upscale your videos using the upscaling workflow that includes specific nodes for enhancing video quality.

