How to create 3D Animated Rotating Text in Adobe Premiere Pro #tutorial
Education
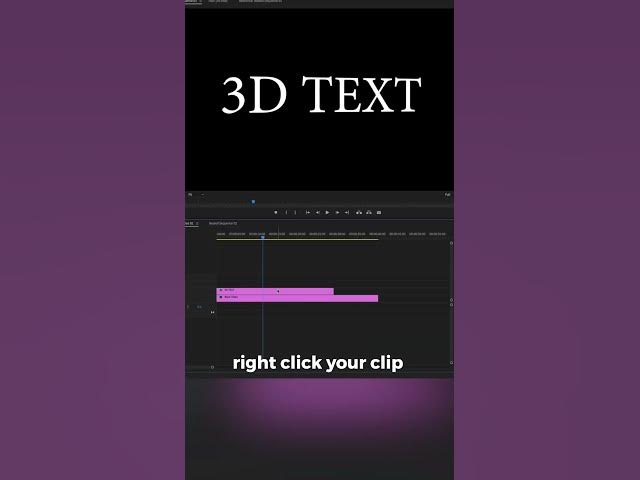
How to Create 3D Animated Rotating Text in Adobe Premiere Pro #tutorial
In this tutorial, we will guide you through the process of creating eye-catching 3D rotating text or object animations using Adobe Premiere Pro. Follow these easy steps to add a professional touch to your videos.
Step 1: Creating 3D Text
To begin with, select the Text Tool from the toolbar. Click on the video preview screen and type out your desired text, for instance, "3D Text". You can modify the font, size, and other properties in the Essential Graphics Panel to fit your project needs.
Step 2: Applying Basic 3D Effect
Next, navigate to the Effects Control Panel and search for the effect named "Basic 3D". Click and drag this effect onto your 3D text layer. In the Effects Control Panel, locate the "Basic 3D" effect settings. Click on the "Toggle Animation Stopwatch" icon to activate the animation features.
Step 3: Setting Rotations
Move to the end of your clip and set the rotation parameter to achieve five full rotations. This creates a smooth rotational animation for your text.
Step 4: Nesting the Clip
Right-click on your text clip and select the "Nest" option. This nests the clip into a new sequence, allowing for additional effects to be applied seamlessly.
Step 5: Adding the Echo Effect
Now, search for the "Echo" effect and apply it to your newly nested sequence. Customize the effect by adding several Echoes - three is a good starting point. Adjust the decay setting to around 0.5 to create a more dynamic and visually appealing 3D motion effect.
Step 6: Fine-tuning
You can further refine your animation by tweaking the time interval and the number of Echoes within the Echo effect. These adjustments will impact how sharp or smooth your final animation will appear.
By following these steps, you’ll achieve a stunning 3D rotating text animation that can add a professional edge to your video projects.
Keywords
- Adobe Premiere Pro
- 3D text animation
- Basic 3D effect
- Essential Graphics Panel
- Toggle Animation Stopwatch
- Nesting clips
- Echo effect
- Time interval
- Visual effects
FAQ
Q1: How can I create 3D text in Adobe Premiere Pro?
- A: You can create 3D text by using the Text Tool to type out your text and then adjusting the font properties in the Essential Graphics Panel.
Q2: What is the Basic 3D effect in Adobe Premiere Pro?
- A: The Basic 3D effect allows you to create simple 3D transformations such as rotating text or objects in Adobe Premiere Pro.
Q3: How do I apply the Echo effect?
- A: First nest your clip, then search for and apply the Echo effect to the nested sequence. You can adjust the number of echoes and decay settings to customize the effect.
Q4: What does nesting a clip do?
- A: Nesting a clip combines multiple clips into a single sequence, making it easier to apply effects and manage your project.
Q5: How can I achieve smooth rotations in my 3D text animation?
- A: By setting the animation to five rotations at the end of your clip using the Basic 3D effect, you can achieve smooth and continuous rotations.
Q6: What parameters should I adjust to refine my 3D animation?
- A: Adjust the time interval and the number of Echoes within the Echo effect to fine-tune the appearance of your animation.

