How to Export Videos in InVideo AI
People & Blogs
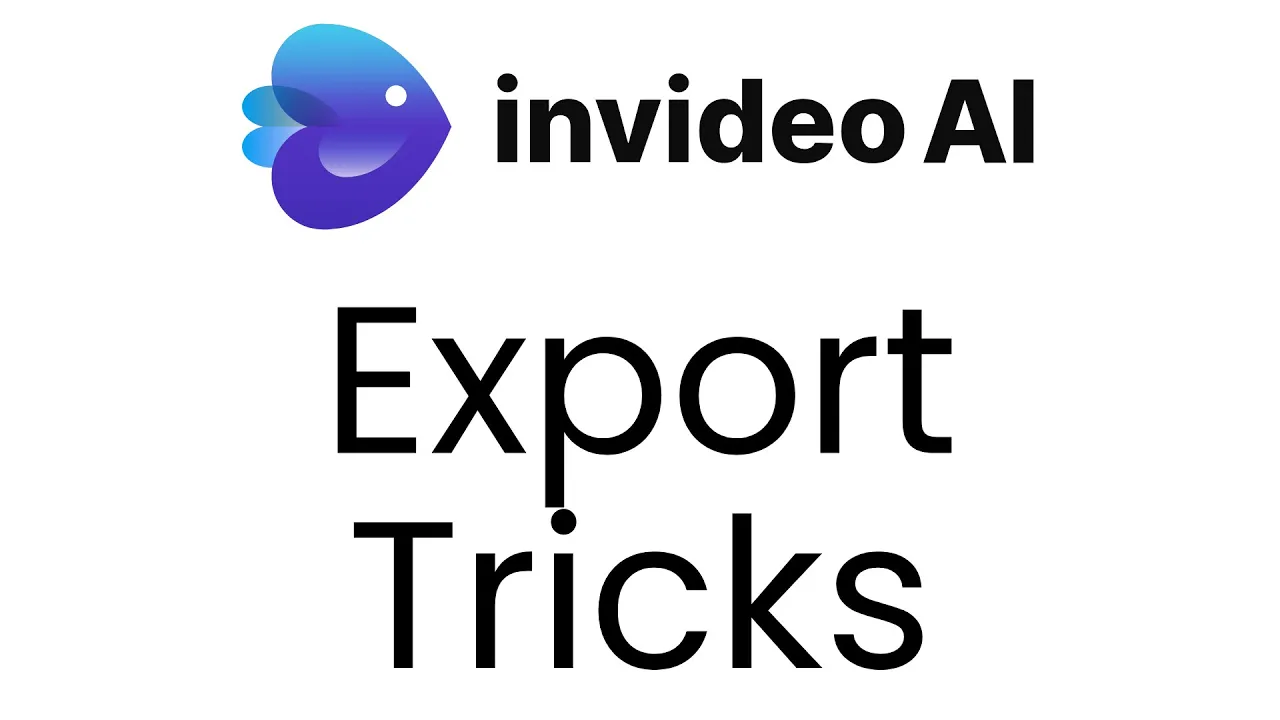
Introduction
Introduction
InVideo AI is a powerful tool for generating videos. You can return to the videos you have created in all their variations and exports. This article will guide you through the process of navigating your dashboard, accessing your video history, exporting videos, and managing your exported videos.
Step-by-Step Guide
Accessing Your Dashboard
- Navigate to Your Dashboard: It's located on the left side of your screen. If you can't find it, check the top right corner and click "Dashboard".
- Finding History: Look for the "History" section.
- Select Your Video: Find the video you want to export or change.
- Generated Multiple Videos: If you generated more than one video, you'll see a number under the video. These numbers represent the history of videos generated with the same project.
Exporting Videos
- Select the Video: Find the video you want to export.
- Export: Press the export button and choose your export preferences.
- Download: Once the export is finished, you can download the video.
Managing Exported Videos
- Return to Exported Videos:
- Go to your home page to find all your exports.
- Export Notices:
- Sometimes you might receive a notice that the export didn't work correctly. Before exporting again, check its accuracy.
- Verify on your home page if the export succeeded even if you received an error notice.
- Duplicate Exports: If you see a video listed twice, it means you exported it twice, and it will count as two exports. Avoid pressing the export button more than once to save your export count.
Export Limits Based on Plans
- Free Plan: Allows for 4 exports.
- Plus Plan: Permits 60 exports per month.
- Max Plan: Offers unlimited export events.
Downloading Exported Videos
- Accessing Export Page: Click on the exported video to visit its export page where you can download it.
- Avoid exporting again if you only need to download the video.
Project and Privacy Settings
- Project Editing: On the right side of the export page, you can access your project for editing and export again if needed.
- Privacy Settings:
- Set the video to private so only you can see it.
- Or choose "unlisted" for everyone with the link can watch it.
- For public access, change the setting to public.
- Sharing:
- Click the share button to get a link for sharing with others.
- Share via the link instead of downloading and sending the actual video.
Additional Information
If you enjoy using InVideo AI, you can find the link in the description. For more insights on how to use InVideo AI, refer to the next video.
Keywords
- InVideo AI
- Dashboard
- Video export
- Export preferences
- Video history
- Export limits
- Project editing
- Privacy settings
- Video sharing
FAQ
Q: How do I find my dashboard in InVideo AI?
- A: Your dashboard is located on the left side of the screen. If you can't find it, check the top right corner and click "Dashboard".
Q: How can I access videos I have previously exported?
- A: Go to your home page to find all your exports.
Q: What should I do if I receive a notice that my export didn't work correctly?
- A: Before exporting again, verify on your home page to see if the export succeeded.
Q: How many exports do I get with each InVideo AI plan?
- A: The free plan offers 4 exports, the Plus plan allows 60 exports per month, and the Max plan provides unlimited exports.
Q: How can I set the privacy of my exported video?
- A: You can set the privacy to private, unlisted, or public on the export page.
Q: How do I share my exported video with others?
- A: Click the share button on the export page to get a link that you can send to others.