How To Manipulate Fonts in Adobe Illustrator
Education
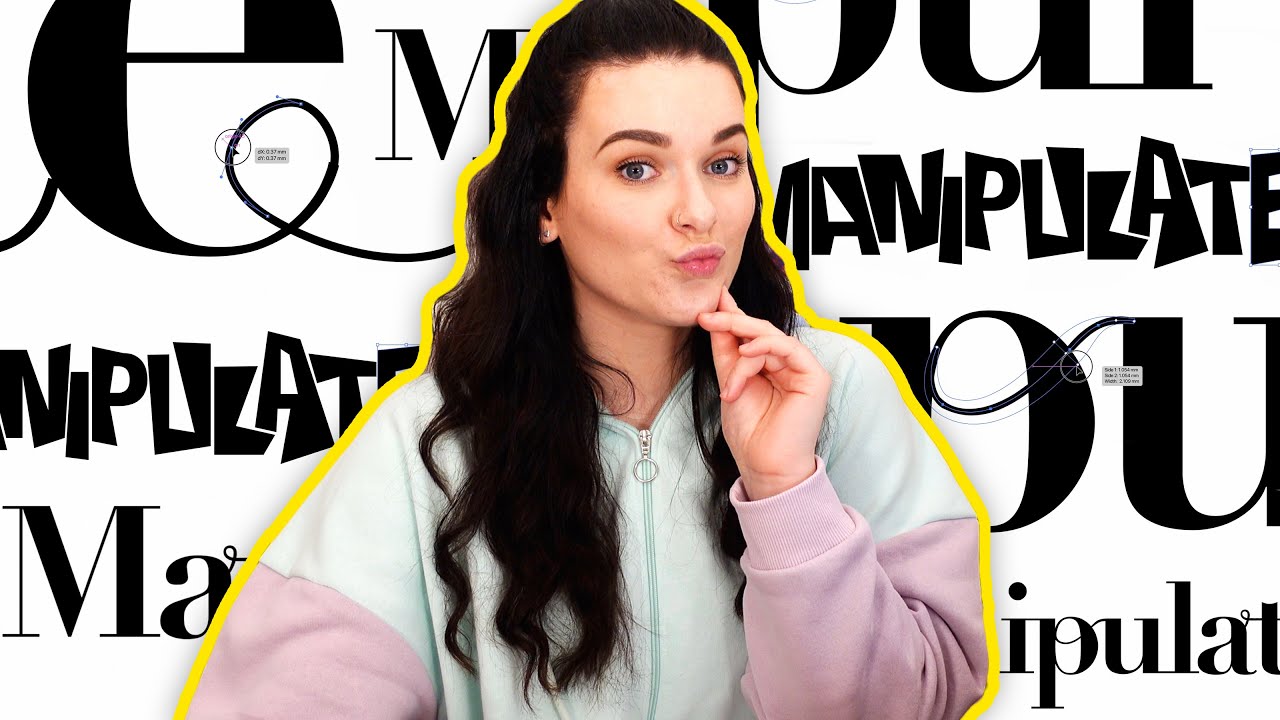
Introduction
Today, I'm going to show you how to manipulate fonts in Adobe Illustrator. This technique will allow you to make your text look however you want it to, opening up endless creative possibilities. Let's dive in!
Step 1: Prepare Your Text
First, open Adobe Illustrator and type out whatever word or phrase you want to manipulate. I've chosen "HELLO" in two different fonts: Helvetica Neue and Didot. These fonts are both available from Adobe Fonts if you'd like to follow along exactly. Move one instance of the text out of the way so we can work on manipulating the other.
Step 2: Create Outlines
To make more advanced adjustments, you'll need to convert your text into outlines. There are two ways to do this: either right-click the text and select "Create Outlines," or go to the menu at the top, select "Type," and then "Create Outlines." This will turn each letter into a vector shape, which you can edit easily.
Step 3: Use the Direct Selection Tool
Once you have created outlines, you can use the Direct Selection Tool (shortcut: A) to manipulate individual anchor points and paths. Click on an anchor point to select it, then drag to move it. You can even select multiple anchor points by clicking and dragging over them, and then move or adjust them together.
Step 4: Tweak Corners and Curves
To round off corners, use the little circles that appear inside each corner when a shape is selected. Click and drag these circles to adjust the curvature. Double-clicking the circle opens the corner options panel, where you can fine-tune the corner radius and shape.
Step 5: Use the Pen Tool
The Pen Tool (shortcut: P) is another powerful option for manipulating text. This tool allows you to draw new anchor points and paths. Click to create straight lines, or click and drag to create curved lines with handles to adjust the curvature. You can also use the Anchor Point Tool to refine these handles.
Step 6: Experiment with the Pencil and Smooth Tools
The Pencil Tool (shortcut: N) allows for more freeform drawing, adding many anchor points automatically. If your lines are too jagged, use the Smooth Tool (found under the Pencil Tool) to refine them. Simply draw over the line with the Smooth Tool, and it will automatically simplify and smooth out the path.
Step 7: Adjust Stroke Width with the Width Tool
The Width Tool (shortcut: Shift+W) lets you manipulate the thickness of a stroke. Click and drag on a path to increase or decrease its width at specific points. This can add a lot of character and variability to your text.
Step 8: Finalize and Export Your Text
Before exporting, ensure your manipulated text is saved correctly. Use the Pathfinder Tool (found under Window > Pathfinder, if not already visible) to unite all parts of your manipulated letter shapes. Select your text and click the "Unite" button in the Pathfinder panel to merge everything into one compound shape.
Conclusion
That's it! You've now learned how to manipulate fonts in Adobe Illustrator. Experiment with different tools and see what unique designs you can come up with. Be sure to share your creations with me; I'd love to see what you create!
Keywords
- Adobe Illustrator
- Font Manipulation
- Direct Selection Tool
- Pen Tool
- Pencil Tool
- Smooth Tool
- Width Tool
- Create Outlines
- Pathfinder Tool
FAQ
Q: What is the first step to manipulate fonts in Adobe Illustrator?
A: The first step is to prepare your text by typing it out in Adobe Illustrator and deciding which font you want to manipulate.
Q: How do you convert text into editable shapes in Illustrator?
A: To convert text into editable shapes, you need to create outlines. You can right-click the text and select "Create Outlines," or go to the menu, select "Type," and then "Create Outlines."
Q: What tool allows you to edit individual anchor points on the letters?
A: The Direct Selection Tool (shortcut: A) allows you to edit individual anchor points on the letters.
Q: How can you smooth out jagged lines created with the Pencil Tool?
A: You can use the Smooth Tool, which is found under the Pencil Tool in the toolbar. Draw over the jagged lines with the Smooth Tool to refine them.
Q: How do you adjust the stroke width of a path in Illustrator?
A: Use the Width Tool (shortcut: Shift+W) to adjust the stroke width of a path. Click and drag on the path to increase or decrease its width at specific points.
Q: What should you do before exporting your manipulated text to ensure it’s saved correctly?
A: Use the Pathfinder Tool to unite all parts of your manipulated letter shapes. Select your text and click the "Unite" button in the Pathfinder panel to merge everything into one compound shape.

