How to Save Offline Downloaded Video in Phone Gallery of Any App || Move/Copy App Data to Gallery.
Science & Technology
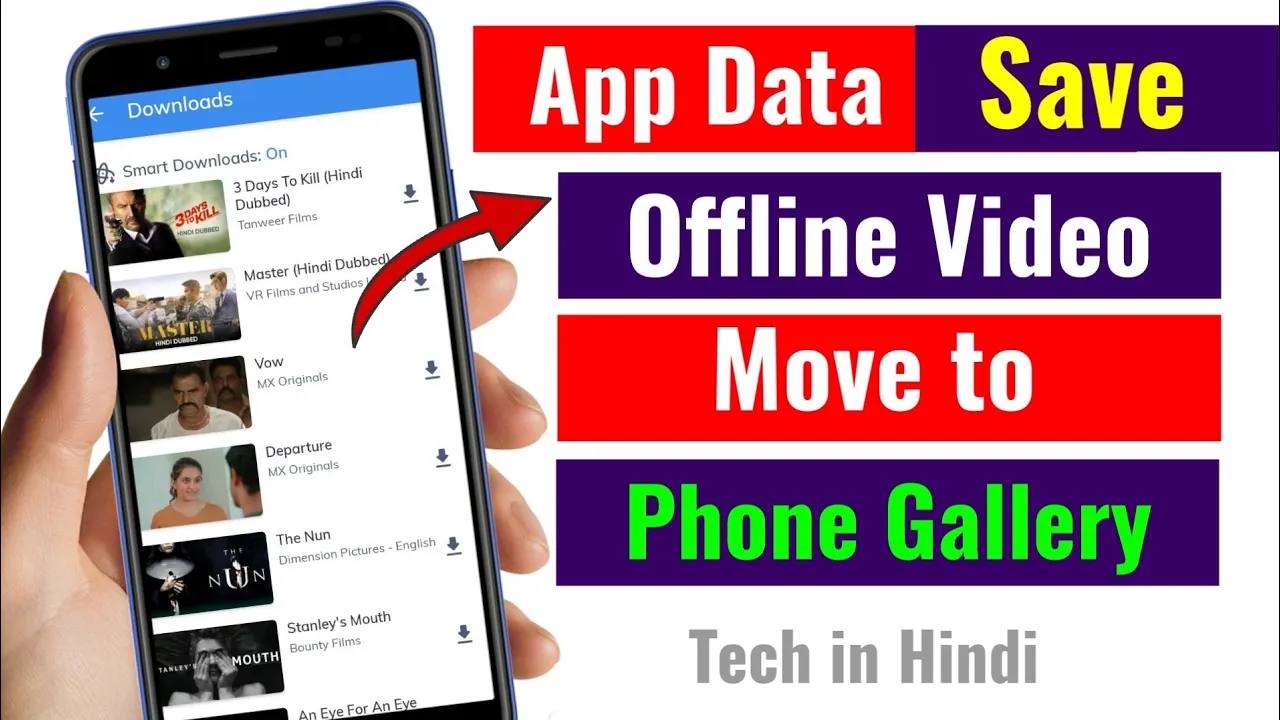
How to Save Offline Downloaded Video in Phone Gallery of Any App || Move/Copy App Data to Gallery
In this article, I'm going to explain how to save offline downloaded videos from various applications into your phone gallery and how to move or copy the app data to your gallery. This is an extremely important topic and has been discussed in detail through a YouTube video.
In today's digital world, we use a wide range of mobile applications for various purposes such as entertainment, education, and music. From downloading movies and educational lessons to streaming music, the list of applications we use is endless. Popular apps like YouTube, MX Player, Hotstar, and Spotify allow us to download content for online and offline use.
However, many users struggle with accessing these downloaded files directly from their phone gallery. This article aims to offer a step-by-step guide to overcome this issue.
Step 1: Download File Manager Plus
To begin with, you will need an application that can help in managing your files. Go to the Google Play Store and search for "File Manager Plus". Download and install this application. There are several file manager applications available, but for this guide, we are using File Manager Plus.
Step 2: Open File Manager Plus
Once installed, open the File Manager Plus app. You may be prompted to allow access to your files. Grant the necessary permissions to proceed.
Step 3: Navigate to Main Storage
In the File Manager Plus app, navigate to the "Main Storage" option. Here you will find various folders and files stored on your device.
Step 4: Access Android Folder
Within the main storage, locate and open the "Android" folder. This folder contains data and media files from different apps installed on your device.
Step 5: Enable Hidden Files
Sometimes, the files you are looking for might be hidden by default. To display hidden files, click on the three vertical dots located at the top-right corner of the screen and select the "Show Hidden Files" option.
Step 6: Locate App-Specific Folders
Navigate through the folders to locate the specific app from which you want to save the downloaded files. For example, if you are looking for files downloaded from MX Player, search for the MX Player folder.
Step 7: Access Media Files
Within the app’s folder, locate subfolders like "media", "data", etc. Open these folders to find the downloaded video or audio files. If you do not see any files, double-check that hidden files are enabled.
Step 8: Move or Copy Files to Gallery
Once you have located the files, you can either move or copy them to a more accessible location like your gallery. Long press on the file, select the "Move" or "Copy" option, and navigate to the desired folder in your gallery or main storage.
Conclusion
By following these steps, you can successfully save downloaded videos and other media files from various applications directly to your phone gallery. It's a simple method but very effective in managing your downloaded content.
If you found this guide helpful, please like and share the video mentioned above and subscribe to the channel for more such tutorials.
Keywords
- File Manager Plus
- Save Offline Downloaded Video
- Phone Gallery
- Android Folder
- Show Hidden Files
- Move/Copy Files
FAQ
Q1: Which app should I use to manage files on my Android device?
A1: You can use "File Manager Plus" to manage files on your Android device. It is easy to use and effective for managing downloads from various apps.
Q2: How can I access hidden files on my Android device?
A2: To access hidden files, open File Manager Plus, click on the three vertical dots at the top-right corner of the screen, and select "Show Hidden Files”.
Q3: Can I move or copy files downloaded from apps like MX Player or YouTube to my phone gallery?
A3: Yes, you can move or copy files downloaded from apps to your phone gallery by navigating to the specific app's folder in File Manager Plus and then selecting the files you want to move or copy.
Q4: What should I do if I cannot find the downloaded files from an app?
A4: Ensure that you have enabled the option to show hidden files and correctly navigated to the app-specific folder within the Android folder in File Manager Plus.
Q5: Is it necessary to root the device for moving or copying app data files?
A5: No, it is not necessary to root your device for moving or copying app data files if you follow the steps mentioned in this guide using File Manager Plus.