How to Translate Video into 29 Different Languages with Vizard
Howto & Style
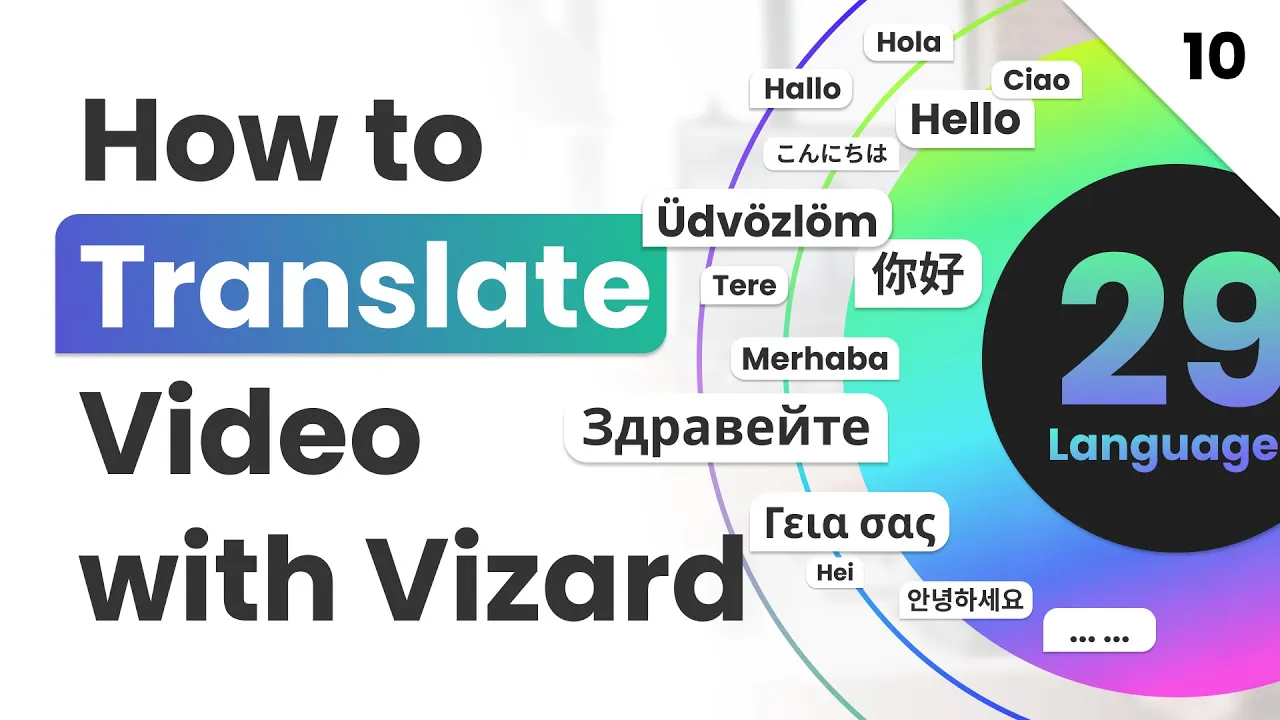
Introduction
In today's globalized world, reaching a wider audience is essential for video content creators. Fortunately, Vizard offers a powerful tool that supports video translation into 29 different languages. In this article, we will guide you step-by-step on how to translate your videos using Vizard.
Step 1: Access Vizard's Workspace
To start translating your video, log into Vizard's platform and navigate to your workspace.
Step 2: Open the Subtitle Tab
Once you're in the workspace, click on the Subtitle tab. Here, you will find all the subtitles from the original video language displayed.
Step 3: Initiate the Translation Process
To begin the translation, click on the Translate button. This opens the translation menu, where you can choose the language you wish to translate into. For instance, if you want to translate your video into Spanish, simply select Spanish from the options available.
Step 4: Wait for the Translation
After selecting your desired language, click on the Translate button. Vizard will process your request, and in just a moment, you'll see the Spanish subtitles appearing on the right side of the screen.
Step 5: Play the Video with Translated Subtitles
You can now play the video to see the translated Spanish subtitles, which correspond to the original text.
Step 6: Display Both Original and Translated Subtitles
If you wish to display both the original and translated subtitles together, navigate to the Settings. There, you can turn on both language displays, allowing you to view subtitles in the original language alongside the translated subtitles.
Step 7: Customize Subtitle Styles
Vizard also provides you with options to customize the appearance of your subtitles. By clicking the Style button, you can apply various styles to make your subtitles more visually appealing.
Step 8: Editing and Re-translation
Should you choose to edit the video, keep in mind that this may affect the length of your subtitles. In such a case, Vizard will prompt you to re-translate the subtitles to ensure they align correctly with the new video content.
Conclusion
By following these steps, you can effectively use Vizard to translate video subtitles into multiple languages, helping you to engage with a global audience.
Keyword
- Vizard
- Video Translation
- Subtitles
- Language Options
- Global Audience
FAQ
Q1: How many languages can I translate videos into using Vizard?
A1: Vizard supports video translation into 29 different languages.
Q2: Can I display both original and translated subtitles at the same time?
A2: Yes, you can enable both subtitle languages in the settings to display them simultaneously.
Q3: Is it possible to customize the style of subtitles in Vizard?
A3: Absolutely! You can click on the style button to apply various styles to your subtitles.
Q4: What happens if I edit the video after translating subtitles?
A4: If you edit the video, Vizard will ask you to re-translate the subtitles to ensure they match the new content.