How to Use Generative AI in Photoshop - Examples of Landscape and Portrait Editing
People & Blogs
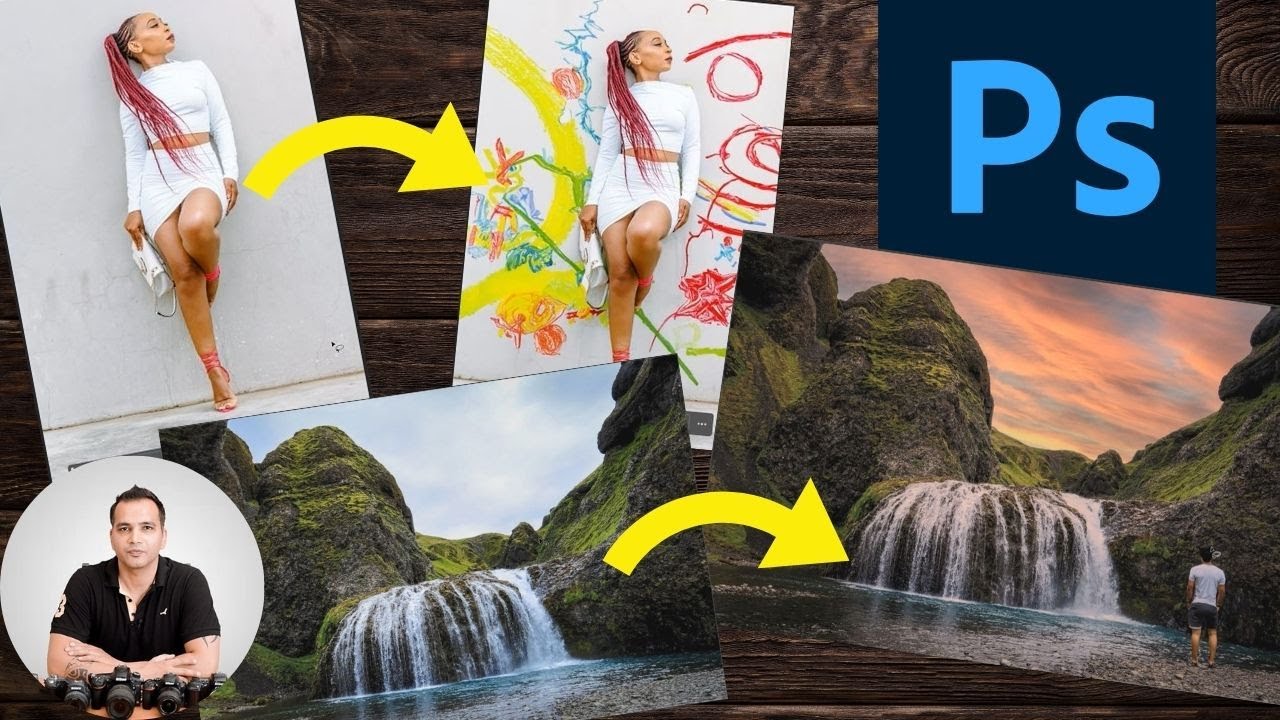
How to Use Generative AI in Photoshop - Examples of Landscape and Portrait Editing
Welcome back! This time we have a landscape image and, in this article, we'll explore the power of AI tools in Photoshop. These tools, some of which have very recently arrived, are creating a significant buzz, signalling a potential transformation in photo editing. You'll be amazed by what you'll learn here.
Selecting and Replacing the Sky Manually
First, let's explore a common task in landscape photography: replacing the sky. Traditionally, you would:
- Go to
Select>Skyto automatically detect the sky in your image. - Unlock the layer, then delete the selected sky.
- Import and place another sky image behind your current layer.
This manual method is straightforward and we've covered similar tasks in previous tutorials.
Sky Replacement Tool - AI Approach
Now, let's see how AI simplifies this process with the Sky Replacement Tool.
- Navigate to
Edit>Sky Replacement. - The tool automatically detects and replaces the sky with available options.
- Adjust the lighting to match the new sky, making the foreground look more realistic.
The AI automatically handles layers and masks, creating non-destructive edits. If you need to simplify your workflow, you can merge layers to avoid system lag.
Neural Filters in Photoshop
Neural filters, an exciting AI feature in Photoshop, can significantly alter your photos. Accessible through the Filter menu, they offer various effects. For a landscape shot, try the Landscape Mixer filter.
- Enable the Landscape Mixer.
- Adjust the sliders to apply effects such as a winter or autumn look.
- Output the changes to a new layer to maintain the original image.
These filters are still in beta but promise substantial enhancements over time. Another anticipated filter will emulate long exposure effects, especially for water bodies.
Generative Fill - Transformative AI Tool
For advanced editing, we use Generative Fill, a feature available in Photoshop Beta. This tool leverages AI to generate new elements in your images based on descriptive prompts.
- Install Photoshop Beta from the Creative Cloud app.
- Make a selection where you want to add new elements.
- Use the
Generative Filloption and type your prompt, such as "a man looking at the waterfall."
The AI generates the element and blends it seamlessly into your image. If the result isn't perfect, refine your prompt or try different variations.
Here's another example:
- Select the wall in an image using appropriate selection tools.
- Use
Generative Fillwith a prompt like "drawing on the wall." - Choose from different AI-generated variations and export your final edit.
Conclusion
AI tools in Photoshop are revolutionizing photo editing, making complex tasks simpler and faster. As these tools evolve, they will become even more powerful and integrated into workflows.
Keywords
- AI tools in Photoshop
- Sky Replacement Tool
- Neural Filters
- Landscape Mixer
- Generative Fill
- Photoshop Beta
- Image Editing
- Photo Manipulation
- Landscape Photography
- Destructive and Non-Destructive Edits
FAQ
Q: How do I access the Sky Replacement Tool in Photoshop?
A: Go to Edit > Sky Replacement.
Q: What are neural filters in Photoshop?
A: Neural filters are AI-based tools that apply various effects to your images. They can be found under the Filter menu.
Q: How can I access Photoshop Beta and its features?
A: Install Photoshop Beta from the Creative Cloud app under Apps > Beta apps.
Q: What is Generative Fill, and how do I use it?
A: Generative Fill is an AI tool in Photoshop Beta that allows you to generate new elements in your image based on descriptive prompts. Select an area, type your prompt, and let the AI handle the rest.
Q: Is Generative Fill available in the regular version of Photoshop?
A: Currently, Generative Fill is only available in Photoshop Beta. It will be integrated into the regular version in the future.
Q: How can I ensure my edits are non-destructive?
A: Always work on new layers and utilize layer masks. You can also save milestones in your project as separate Photoshop documents.

