Krea Ai Face Change Problem Solved | Krea Ai 4K 8K High Quality Photo Editing | Trending ai HDR Edit
Howto & Style
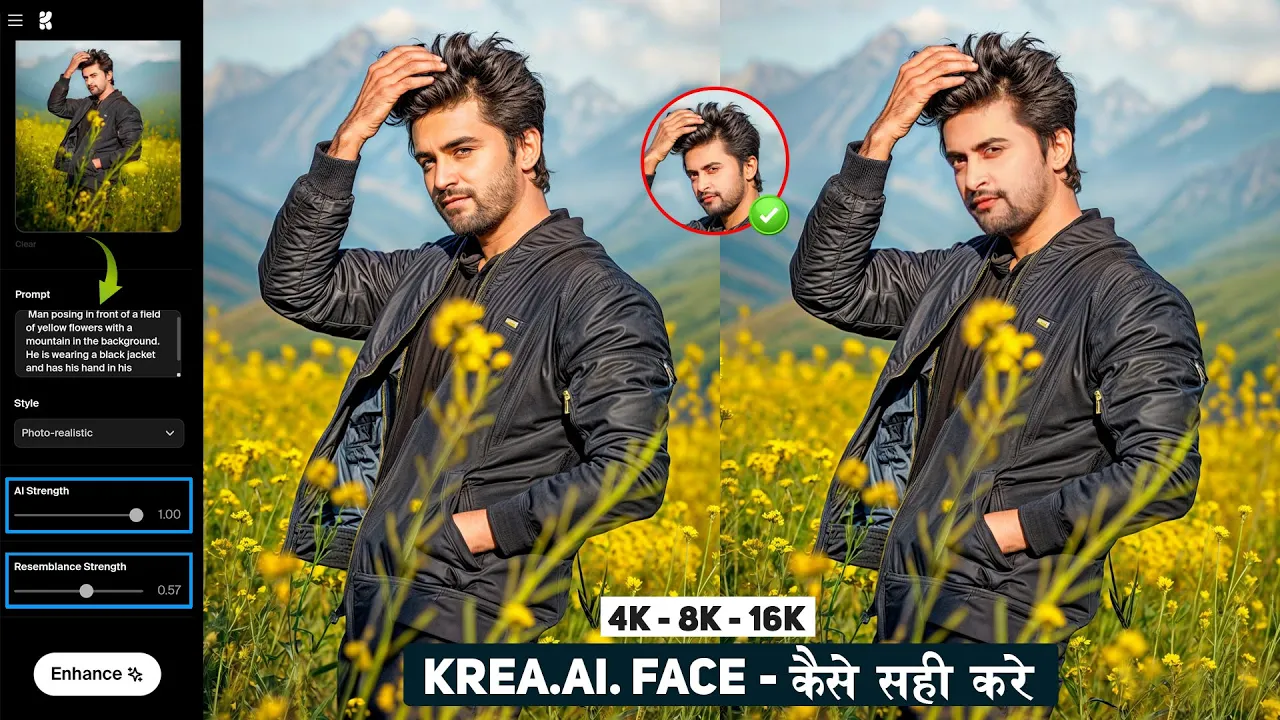
Introduction
Hello everyone, welcome back to AR Editing Son! Friends, many of you might already know about an enhancer. It's a photo enhancer tool that allows us to enhance photos up to 4k, 8k Ultra HD for free and without any watermark. When it comes to quality enhancement, this tool is beyond anything else. However, the biggest issue is that the face in our photo does not match. In such a situation, what is the use of enhancing a photo if our face does not match? Even if we fix the face later using other photo editing applications, the photo loses pixels because these applications do not support 4k photos. Today, I will resolve all these problems with just one setting. Friends, this video is very useful, so please make sure to watch until the end.
If you're new to the channel, please subscribe and don't forget to press the bell icon, and yes, leave a comment. Let me know which topic you want the next video to be on, whether it's Pro3 CC or anything else.
Now, let's dive into today's topic. By following the link in the description, you will get to this video. Once on the page, click on the “Image in Height” button. The next step is to log in through Gmail. After logging in, this page will be shown to you. Here, you need to upload your photo. It will automatically become a primary type, which you do not have to change.
Scrolling down a little, you will see some more options. There is an option to scale up the size to 4x, 8x, and 16x. Since increasing the size more than 4x won't be beneficial (as our mobile screen currently supports color only up to 4k), I selected 4x. In the style section, we have to choose the "Photo Realistic" option.
After making these settings, click on "Enhance" and go to further settings to match the face of the photo. Enhancing the photo may take some time, so you can minimize the browser. After some waiting, we get an amazing result. The photo is very clear and significantly enhanced, but the face still does not match perfectly.
I tried it on several photos, and while the enhancement was perfect, the face match problem persisted. Now, I will show you how to fix this issue without losing quality.
First, take your original photo and click on the image option. Make its opacity full, then click OK. Click on the layer icon at the top, go to "View Edit," and then select "Double Exposure." Click on the brush icon and brush over the face area to replace it. You will see that the face starts matching without any loss in quality.
I have tested this trick on several photos, and the results are outstanding. Just follow these simple steps, and your face will match perfectly while keeping the enhanced quality intact.
How did you like the video? Let us know in the comment section. Like and share the video and subscribe to the channel. Press the bell icon. For now, Tata, bye my friends! Take care of yourself. Subscribe and press the bell icon. Take care of yourself.
Keywords
- Krea Ai
- 4k photo enhancement
- 8k photo enhancement
- Photo Realistic setting
- Face matching issue
- Double Exposure
- Original photo opacity
FAQ
Q1: What is the main issue addressed in this article? A1: The main issue addressed is the face matching problem in photos when using Krea Ai enhancer.
Q2: How does Krea Ai enhance photo quality? A2: Krea Ai enhances photo quality up to 4k and 8k Ultra HD for free and without any watermark.
Q3: What is the first step in addressing the face matching problem in Krea Ai? A3: The first step is to follow the link in the description, log in through Gmail, and upload your photo.
Q4: Which setting should be selected in the style section for best results? A4: You should select the "Photo Realistic" option in the style section.
Q5: How can the face matching problem be fixed without losing quality? A5: The face matching problem can be fixed by using the "Double Exposure" setting to brush over the face area, using the original photo to match the face.

