New instgram trending photo editing | Hypic photo editing | Ai photo editing
Howto & Style
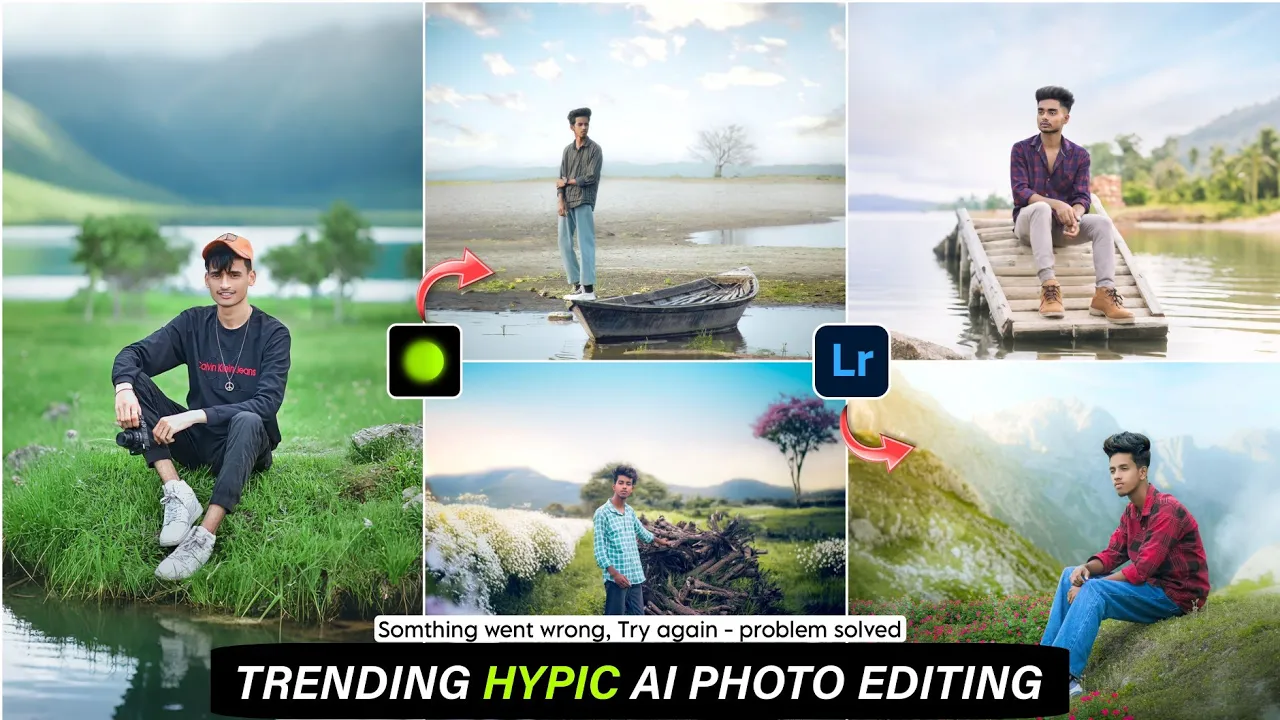
Introduction
In today's digital age, cinematic photo editing has become an incredibly popular trend on platforms like Instagram. Many users are eager to learn how to achieve impressive edits using various apps. This article will focus on how you can use the High Pic application along with the Room app to create stunning cinematic effects in your photos. Whether you face issues with the app or want to enhance your images, this step-by-step guide will provide you with all the details.
Step-by-Step Guide to Cinematic Photo Editing
Getting Started with High Pic
- Open the High Pic App: Begin by launching the High Pic application on your phone.
- Access the Adjust Option: Navigate to the "Adjust" option where you can find tools for various edits.
- Crop Your Image: Click on the "Crop" feature and adjust the sides of your photo as per your preference.
- Utilize AI Expand: After cropping, click on the "AI Expand" option to enhance the photo.
Changing the Background
- Choose a Background: Within the AI Expand settings, you can alter the background according to your taste. Write a description of the desired background, for instance, "Mountain with Lake".
- Generate the Background: After entering the background description, click “Allow” and then “Generate”. Wait a moment for the background to be processed.
Resolving Issues
If you encounter a problem with the background generation (like a failed attempt due to color issues), don't worry! Ensure you have a good internet connection and try the process again by adjusting the crop if necessary.
Finalizing the Edit
- Select Your Background: Once successfully generated, choose a background you like and click “Apply”.
- View Before and After: You can see a significant difference in your photo post-editing.
- Enhance Your Photo: You can use the enhancement tools to improve your photo further.
Color Grading with Lightroom
- Save Your Photo: Once you are satisfied with the edits in High Pic, save your photo.
- Open in Lightroom: Launch the Lightroom app and import your newly edited photo.
- Import Presets: Download and import provided presets into Lightroom for a professional look.
- Copy and Apply Presets: Access the preset settings to copy and apply them to your photo.
Customizing Colors
You can tweak colors by accessing the “Color” option in Lightroom. Use the “Mix Tool” to adjust hue, saturation, and luminance to achieve your desired effect.
Final Steps
After all edits and adjustments, do not forget to save your final image to your gallery.
With patience and practice, you’ll be able to produce amazing cinematic edits effortlessly.
Keyword
- Cinematic Photo Editing
- High Pic Application
- AI Expand
- Background Generation
- Lightroom
- Color Grading
- Presets
- Instagram Trends
FAQ
Q1: What is the High Pic app?
A1: High Pic is a photo editing application that allows users to enhance their images with various editing tools, including AI features for background alteration.
Q2: How do I change the background of my photo using High Pic?
A2: Use the AI Expand feature after cropping your image, then type in your desired background description, and click on “Generate”.
Q3: What should I do if I encounter a color generation error?
A3: Check your internet connection and try cropping the image differently before attempting to generate the background again.
Q4: Can I enhance my photo further after using High Pic?
A4: Yes, you can enhance your photo in the High Pic app before saving it, and you can also use Lightroom for color grading and additional adjustments.
Q5: Where can I find presets for Lightroom?
A5: Presets can often be found in the description of tutorial videos or created by professionals online to improve your editing workflow.

