TUTORIAL: How to Set Up and Install Cursor: Your Guide to AI-Powered Code Editing
Science & Technology
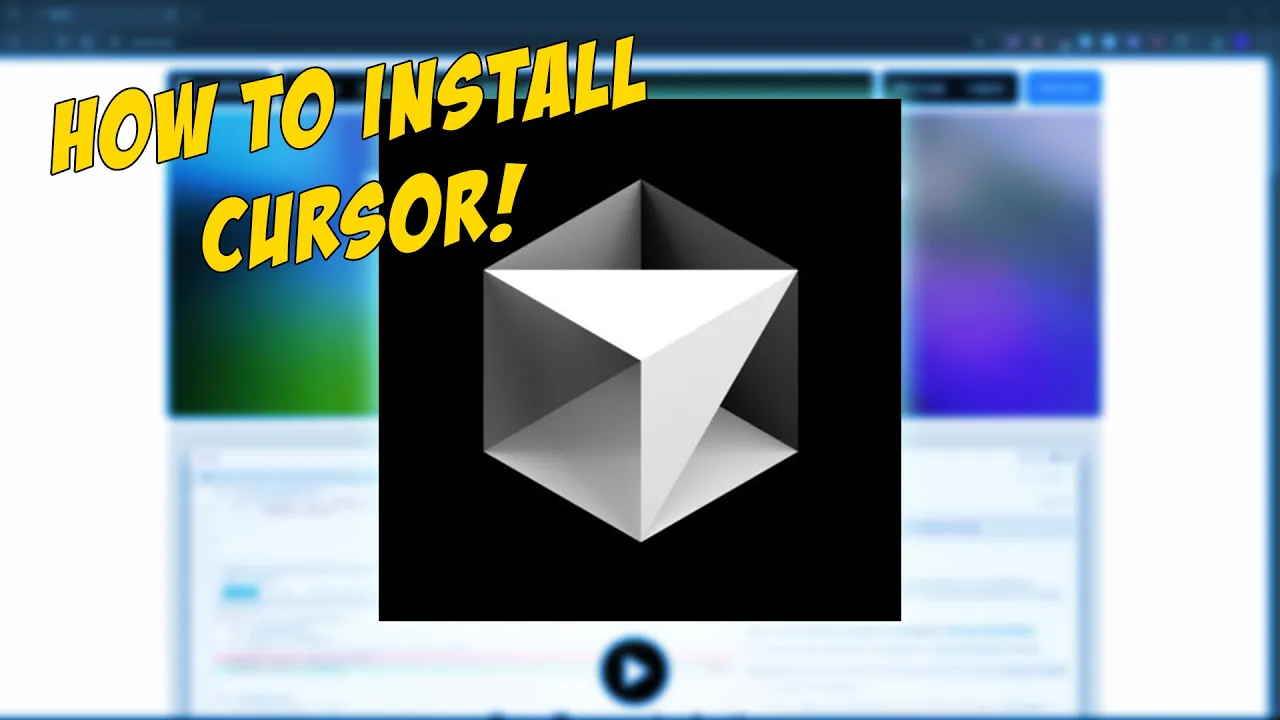
Introduction
Welcome to our introduction to Cursor, an AI-powered code editing tool designed to enhance your coding productivity. In this tutorial, we will guide you through setting up your environment and demonstrate how to create a basic project using Cursor.
What is Cursor?
Cursor is an AI code assistant built to help you code more efficiently. Similar to GitHub Copilot, it leverages advanced language models, such as GPT-4, to provide intelligent coding suggestions, auto-completion, and error corrections within your integrated development environment (IDE). This tool can analyze your codebase, offer recommendations, and even perform tasks like renaming variables with just a prompt, thereby eliminating the need to switch between tabs for reference.
You can explore more about Cursor by visiting cursor.com: If you have existing VS Code extensions, you can opt to migrate them to Cursor. This ensures you retain the functionality you are accustomed to within the new environment.
Data Preferences: Upon completing the installation, the software will ask for data preferences. You can choose to send usage data to help improve Cursor or opt for privacy mode.
Account Setup: Finally, you will need to log in or sign up for a Cursor account to fully utilize its features. This step helps prevent abuse of the system.
After completing the installation and configuration, you will find an interface much like VS Code, with minor visual alterations. You can start a new project or open an existing folder, allowing you to immediately begin coding with AI-powered assistance.
Conclusion
Having set up your Cursor environment, you're now ready to dive into the world of AI-assisted coding. In the upcoming sections of this series, we will explore how to utilize Cursor effectively and build small projects while significantly boosting your coding productivity.
Keywords
- Cursor
- AI code assistant
- Coding productivity
- Language models
- IDE
- Codebase analysis
- Visual Studio Code
- Extensions
- Data preferences
FAQ
Q: What is Cursor used for? A: Cursor is an AI code assistant that helps improve coding efficiency by providing intelligent coding suggestions, error corrections, and auto-completion within an IDE.
Q: How do I download Cursor? A: You can download Cursor by visiting their official website at cursor.com and clicking on the "Download for Free" option.
Q: Can I use my existing VS Code extensions with Cursor? A: Yes, during the installation process, you can opt to import your existing VS Code extensions to retain your familiar functionalities.
Q: Is my coding data shared when using Cursor? A: You have the option to either send data to improve the Cursor tool or opt for privacy mode, depending on your preference.
Q: Do I need to create an account to use Cursor? A: Yes, you will need to sign up or log in to a Cursor account to fully access its features and ensure an optimal user experience.