How to Texture Anything in Premiere Pro
Film & Animation
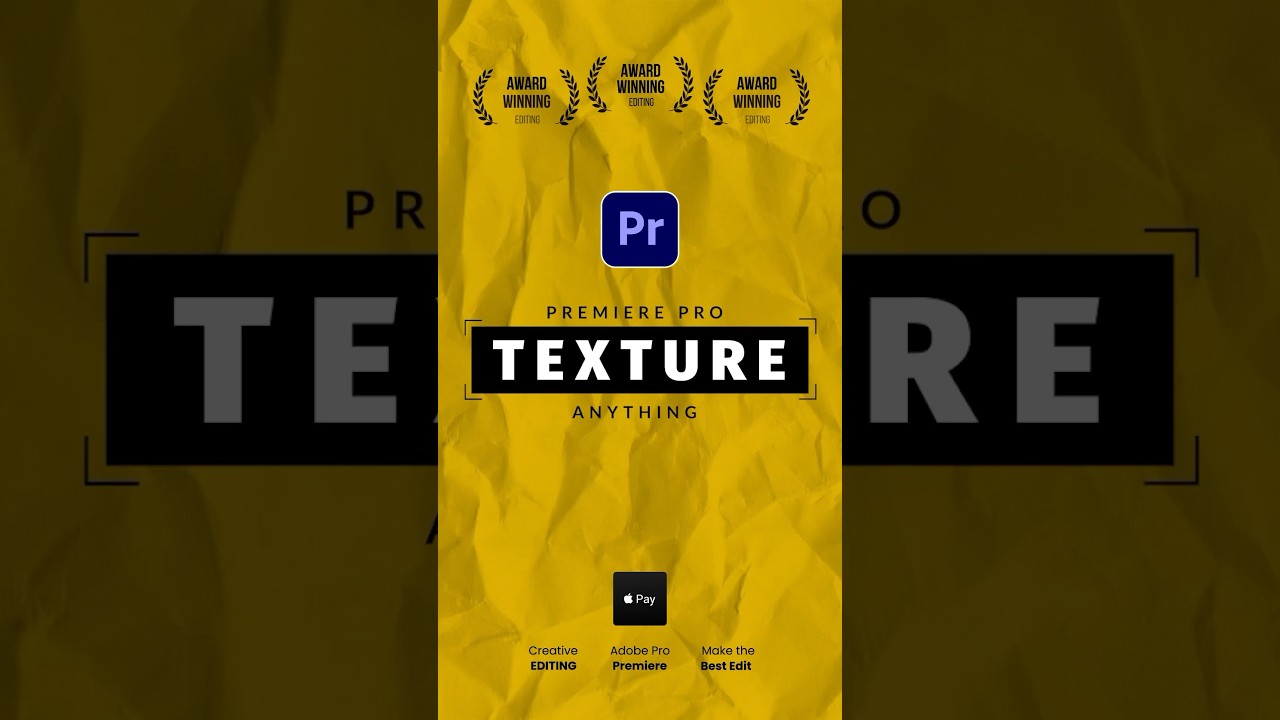
Introduction
Texturing your footage can add depth and creativity, enhancing the visual appeal of your projects. In this article, we will walk you through the process of applying texture in Adobe Premiere Pro, using a paper texture as an example.
Steps to Texture Your Background
Import Your Texture: Start by importing a texture image (for instance, a paper texture) into your project. Drag this texture file above your background layer in the timeline.
Set the Blend Mode: To blend the texture with your background, select the texture layer and set the blend mode to Multiply. This mode works particularly well with darker textures and backgrounds, as it allows the underlying colors to show through while maintaining the texture's details.
- Experiment with Blend Modes: Feel free to try other blend modes such as Overlay or Screen if using lighter textures. Each blend mode will yield different results, so be playful and find what suits your project best.
Texture for Text: When texturing text instead of background layers, ensure that the texture layer sits below your text layer in the timeline.
Add Track Matte Key Effect: To effectively apply the texture to your text, add the Track Matte Key effect to the texture layer. In the effect controls, set the 'Matte' to correspond with the layer number your text is placed on. This links the texture to your text, making the texture visible only where the text appears.
By following these steps, you can create textured graphics that add character and interest to your projects in Premiere Pro.
Keyword
- Adobe Premiere Pro
- Texture
- Blend Mode
- Multiply
- Overlay
- Track Matte Key
- Graphics
- Background
- Text
FAQ
Q: What is the best blend mode to use for darker textures?
A: The best blend mode for darker textures is typically Multiply, as it allows the texture to blend smoothly while showing the underlying colors.
Q: Can I use textures for text in Premiere Pro?
A: Yes, you can texture text in Premiere Pro. Just ensure the texture layer is placed below the text layer and use the Track Matte Key effect to link the texture to the text.
Q: What can I do if the texture looks too overpowering?
A: If the texture appears too strong or overpowering, consider reducing the opacity of the texture layer or experimenting with different blend modes.
Q: Where can I find free texture images to use in my projects?
A: There are many websites that offer free texture images. Some popular sites include Unsplash, Pexels, and Texture Haven.
Q: Is it important to adjust the position of the texture layer?
A: Yes, positioning the texture layer correctly is important. Ensure that it is above the background layer or below the text layer, depending on where you want the texture applied.

